| 画面 | |||||||||||
| 1.0.メイン画面 | 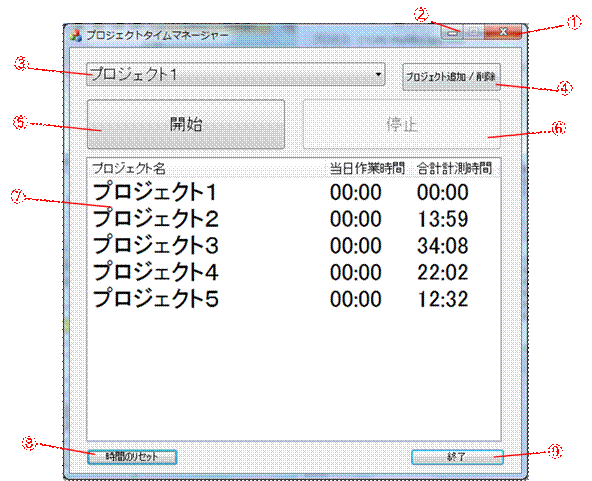
|
||||||||||
| メイン画面キャプチャ | ①×ボタン | ||||||||||
| ②最小化ボタン | |||||||||||
| ③プロジェクト選択コンボボックス | |||||||||||
| ④プロジェクト追加 / 削除ボタン | |||||||||||
| ⑤開始ボタン | |||||||||||
| ⑥停止ボタン | |||||||||||
| ⑦各プロジェクト名、時間表示リストコントロー | |||||||||||
| ⑧時間リセットボタン | |||||||||||
| ⑨アプリ終了ボタン | |||||||||||
| No. | 項目名 | 操作 | 確認事項 | 結果 | 実施者 | 実施日 | |||||
| 1 | アプリケーション起動 | 本アプリケーションの.exeを起動する | メイン画面が表示される事を確認 | ○ | H.N | 2017/5/29 | |||||
| 2 | アプリケーション起動時のメイン画面 | タイトルバー | 本アプリケーションの.exeを起動する | 「プロジェクトタイムマネージャー」と表示される事を確認 | ○ | H.N | 2017/5/29 | ||||
| 3 | ①×ボタン | ×ボタンが表示されている事を確認 | ○ | H.N | 2017/5/29 | ||||||
| 4 | ②最小化ボタン | 最小化ボタンが表示されていることを確認 | ○ | H.N | 2017/5/29 | ||||||
| 5 | ③プロジェクト選択コンボボックス | プロジェクト選択コンボボックスが表示されている事を確認 | ○ | H.N | 2017/5/29 | ||||||
| 6 | 初回起動時、「(プロジェクトを選択してください)」という項目のみである事を確認 | ○ | H.N | 2017/5/29 | |||||||
| 7 | 起動時、コンボボックスで(プロジェクトを選択してください)が選択されている状態である事を確認 | ○ | H.N | 2017/5/29 | |||||||
| 8 | ④プロジェクト追加 / 削除ボタン | プロジェクト追加/削除ボタンが表示されている事を確認 | ○ | H.N | 2017/5/29 | ||||||
| 9 | 「プロジェクト追加 / 削除」と表示されている事を確認 | ○ | H.N | 2017/5/29 | |||||||
| 10 | ⑤開始ボタン | 開始ボタンが表示されている事を確認 | ○ | H.N | 2017/5/29 | ||||||
| 11 | 「開始」と表示されている事を確認 | ○ | H.N | 2017/5/29 | |||||||
| 12 | ⑥停止ボタン | 停止ボタンが表示されている事を確認 | ○ | H.N | 2017/5/29 | ||||||
| 13 | 「停止」と表示されている事を確認 | ○ | H.N | 2017/5/29 | |||||||
| 14 | 停止ボタンが無効状態になっている事を確認 | ○ | H.N | 2017/5/29 | |||||||
| 15 | ⑦各プロジェクト名、時間表示リストコントロール | リストコントロールが表示されている事を確認 | ○ | H.N | 2017/5/29 | ||||||
| 16 | ヘッダーに、「プロジェクト名」、「当日作業時間」、「合計計測時間」が表示されている事を確認 | ○ | H.N | 2017/5/29 | |||||||
| 17 | 初回起動時、なにも表示されていない事を確認 | ○ | H.N | 2017/5/29 | |||||||
| 18 | ⑧時間リセットボタン | 時間リセットボタンが表示されている事を確認 | ○ | H.N | 2017/5/29 | ||||||
| 19 | 「時間のリセット」と表示されている事を確認 | ○ | H.N | 2017/5/29 | |||||||
| 20 | ⑨アプリ終了ボタン | アプリ終了ボタンが表示されている事を確認 | ○ | H.N | 2017/5/29 | ||||||
| 21 | 「終了」と表示されている事を確認 | ○ | H.N | 2017/5/29 | |||||||
| 22 | ③プロジェクト選択コンボボックス | データが保存されている時、コンボボックスに保存されたプロジェクト名が入っている事を確認 | ○ | H.N | 2017/5/29 | ||||||
| 23 | ⑦各プロジェクト名、時間表示リストコントロール | データが保存されている時、データを読み込み、リストコントロールに表示されている事を確認 | ○ | H.N | 2017/5/29 | ||||||
| 24 | データが保存され、アプリ終了日と再起動の日付が異なっていれば当日作業時間が自動的にリセットされる事を確認 | ○ | H.N | 2017/5/29 | |||||||
| 25 | メイン画面上の動作 | ①×ボタン | ×ボタンを押下 | データを保存しアプリを終了(⑨アプリ終了ボタンと同じ処理)する事を確認 | ○ | H.N | 2017/5/29 | ||||
| 26 | ②最小化ボタン | 最小化ボタンを押下 | 本アプリケーションがタスクバーに格納される事を確認 | ○ | H.N | 2017/5/29 | |||||
| 27 | ③プロジェクト選択コンボボックス | コンボボックスから項目を選択する | コンボボックスを開き、プロジェクト追加削除ダイアログ画面によるマイプロジェクトの設定が反映されている事を確認 | ○ | H.N | 2017/5/29 | |||||
| 28 | コンボボックスを開き、プロジェクトを選択した後、コンボボックスを閉じたときに選択したプロジェクト名が表示されている事を確認 | ○ | H.N | 2017/5/29 | |||||||
| 29 | ④プロジェクト追加 / 削除ボタン | プロジェクト追加 / 削除ボタンを押下 | プロジェクト追加削除ダイアログ画面が表示される事を確認 | ○ | H.N | 2017/5/29 | |||||
| 30 | ⑤開始ボタン | 開始ボタンを押下 | プロジェクトが選択されていない場合エラーメッセージボックスを表示する事を確認 | ○ | H.N | 2017/5/29 | |||||
| 31 | プロジェクトが選択されている場合計測を開始する事を確認 | ○ | H.N | 2017/5/29 | |||||||
| 32 | ×ボタン、コンボボックス、プロジェクト追加削除ボタン、時間リセットボタン、終了ボタン、開始ボタンが無効になり、停止ボタンが有効になっている事を確認 | ○ | H.N | 2017/5/29 | |||||||
| 33 | 開始ボタンの表示が「計測中」になる事を確認 | ○ | H.N | 2017/5/29 | |||||||
| 34 | ⑥停止ボタン | 停止ボタンを押下 | 計測が停止する事を確認 | ○ | H.N | 2017/5/29 | |||||
| 35 | ×ボタン、コンボボックス、プロジェクト追加削除ボタン、時間リセットボタン、終了ボタン、開始ボタンが有効になり、停止ボタンが無効になっている事を確認 | ○ | H.N | 2017/5/29 | |||||||
| 36 | 開始ボタンの表示が「開始」になっている事を確認 | ○ | H.N | 2017/5/29 | |||||||
| 37 | ⑦各プロジェクト名、時間表示リストコントロール | コンボボックスからプロジェクトを選択し、開始ボタンを押下 | 設定したマイプロジェクトのプロジェクト名の文字列とその計測時間(合計、当日分)がhh:mm形式で下記の様な順番で表示されている事を確認。 プロジェクト名 当日作業時間 合計計測時間 |
○ | H.N | 2017/5/29 | |||||
| 38 | ⑧時間リセットボタン | 時間リセットボタンを押下 | 計測時間リセットの確認メッセージが表示される事を確認 | ○ | H.N | 2017/5/29 | |||||
| 39 | キャンセルボタンを押すとリセット確認ダイアログを閉じ、時間のリセットが行われない事を確認 | ○ | H.N | 2017/5/29 | |||||||
| 40 | OKボタンを押すとリストコントロールに表示されている選択したプロジェクトの当日作業時間と合計計測時間が「00:00」に初期化される事を確認 | ○ | H.N | 2017/5/29 | |||||||
| 41 | ⑨アプリ終了ボタン | アプリ終了ボタンを押下 | データを保存しアプリケーションを閉じる事を確認 | ○ | H.N | 2017/5/29 | |||||
| 42 | ⑦各プロジェクト名、時間表示リストコントロール | 本アプリを終了した直後、再度起動する | 当日作業時間が初期化されていない事を確認 | ○ | H.N | 2017/5/29 | |||||
| 43 | 本アプリを終了し、日付を変更して再度起動する | 当日作業時間が初期化されている事を確認 | ○ | H.N | 2017/5/29 | ||||||
| 44 | ショートカットキー(開始) | Ctrl + Q を押下 | 開始ボタンを押下した場合と同じ動作をする事を確認 | ||||||||
| 45 | ショートカットキー(停止) | Alt + Q を押下 | 停止ボタンを押下した場合と同じ動作をする事を確認 | ||||||||
| 46 | ショートカットキー(画面縮小) | Ctrl + space を押下 | 選択プロジェクト名、当日作業時間を保持したままメイン画面を閉じメイン縮小画面を表示する事を確認 | ||||||||
| 47 | メイン画面上の内部処理 | 起動時データ読み込み | 本アプリケーションを起動する | 保存ファイルが存在しなければ保存ファイルが作成される事を確認 | ○ | H.N | 2017/5/29 | ||||
| 48 | 保存ファイルが存在する場合、ファイル内のデータと当日の日付が読み込まれる事を確認 | ○ | H.N | 2017/5/29 | |||||||
| 49 | 保存されていた前回日付と読み込んだ当日日付が異なっていれば当日作業時間を初期化する事を確認 | ○ | H.N | 2017/5/29 | |||||||
| 50 | 時間の計測 | 開始ボタンを押下 | 計測中にリストコントロール内の当日作業時間と合計時間を1分毎にカウントする事を確認 | ○ | H.N | 2017/5/29 | |||||
| 51 | 表示が59分から60分になる際「01:00」の様に繰り上がる(分表示は0~59である)事を確認 | ○ | H.N | 2017/5/29 | |||||||
| 52 | 時表示の上限はWindowsの表示可能範囲内である事を確認 | ○ | H.N | 2017/5/29 | |||||||
| 53 | 停止ボタンを押下 | 計測が止まり、リストコントロール内の時間表示が固定される事を確認 | ○ | H.N | 2017/5/29 | ||||||
| 54 | 終了時データ保存 | 本アプリケーションを終了する | .csv形式(カンマ区切り形式)でデータが保存されている事を確認 | ○ | H.N | 2017/5/29 | |||||
| 55 | C:\Project Time\ProjectTimeList.csvにデータが保存されている事を確認 | ○ | H.N | 2017/5/29 | |||||||
| 56 | 指定ファイルに 当日の日付 プロジェクト名,合計計測時間,当日作業時間(改行で同じものが5つ) プロジェクト名(改行で記録) のように保存されている事を確認 |
○ | H.N | 2017/5/29 | |||||||
| 57 | 終了時のデータ保存の際、保存する日付は起動時に読み込んだ当日日付を保存する事を確認(アプリ起動時と終了時で日付が異なる場合、起動時基準になる) | ||||||||||
| 58 | フォント | コンボボックス、開始停止ボタンの文字列を、Wordに同じフォント設定で入力し、比較、確認 | フォント設定が サイズ16 MS Pゴシック体の表記になっている事を確認 | ○ | H.N | 2017/5/29 | |||||
| 59 | リストコントロールのヘッダーの文字列をWordに同じフォント設定で入力し、比較、確認 | フォント設定が サイズ22 MS Pゴシック体の表記になっている事を確認 | ○ | H.N | 2017/5/29 | ||||||
| 60 | リストコントロールの文字列をWordに同じフォント設定で入力し、比較、確認 | フォント設定が サイズ12 MS Pゴシック体の表記になっている事を確認 | ○ | H.N | 2017/5/29 | ||||||
| 1.1.メイン縮小画面(保留) | |||||||||||

|
①×ボタン | ||||||||||
| ②プロジェクト名表示リストボックス | |||||||||||
| ③計測時間表示リストボックス | |||||||||||
| ④開始・停止ボタン | |||||||||||
| No. | 項目名 | 操作 | 確認事項 | 結果 | 実施者 | 実施日 | |||||
| 1 | メイン画面から呼び出されたメイン縮小画面 | タイトルバー | メイン画面でCtrl + space を押下 | 「プロジェクトタイムマネージャー」と表示される事を確認 | |||||||
| 2 | ①×ボタン | ×ボタンが表示されている事を確認 | |||||||||
| 3 | ②プロジェクト名表示リストボックス | プロジェクト名表示リストボックスが表示されている事を確認 | |||||||||
| 4 | プロジェクトを選択していない場合なにも表示しない事を確認 | ||||||||||
| 5 | ③計測時間表示リストボックス | 計測時間が表示されている事を確認 | |||||||||
| 6 | 初期状態では「00:00」と表示されている事を確認 | ||||||||||
| 7 | ④開始・停止ボタン | 開始・停止ボタンが表示されている事を確認 | |||||||||
| 8 | 計測が開始していない場合「開始」と表示されている事を確認 | ||||||||||
| 9 | 計測が開始している場合「停止」と表示されている事を確認 | ||||||||||
| 10 | メイン縮小画面上の動作 | ①×ボタン | ×ボタンを押下 | データを保存しアプリを終了する事を確認 | |||||||
| 11 | ②プロジェクト名表示リストボックス | メイン画面のコンボボックスから選択し反映 | 選択されたプロジェクト名の文字列が表示されている事を確認 | ||||||||
| 12 | ③計測時間表示リストボックス | 開始ボタンを押下し時間を反映 | 計測中の当日作業時間がhh:mm形式で表示されている事を確認 | ||||||||
| 13 | ④開始・停止ボタン | 開始・停止ボタンを押下 | 開始を押すと計測開始される事を確認 | ||||||||
| 14 | 表示が「開始」から「停止」に変わる事を確認 | ||||||||||
| 15 | 停止を押すと計測が止まる事を確認 | ||||||||||
| 16 | 表示が「停止」から「開始」に変わる事を確認 | ||||||||||
| 17 | ショートカットキー(開始) | Ctrl + Q を押下 | 開始ボタンを押下した場合と同じ動作をする事を確認 | ||||||||
| 18 | ショートカットキー(停止) | Alt + Q を押下 | 停止ボタンを押下した場合と同じ動作をする事を確認 | ||||||||
| 19 | ショートカットキー(画面縮小) | Ctrl + space を押下 | 選択プロジェクト名、当日作業時間を保持したままメイン画面を閉じメイン縮小画面を表示する事を確認 | ||||||||
| 20 | 時間の計測 | 開始ボタンを押下 | 計測中にリストボックス内の当日作業時間を1分毎にカウントする事を確認 | ||||||||
| 1.2.計測エラーメッセージ画面 | |||||||||||

|
①×ボタン | ||||||||||
| ②OKボタン | |||||||||||
| No. | 項目名 | 操作 | 確認事項 | 結果 | 実施者 | 実施日 | |||||
| 1 | メイン画面から呼び出された計測時のエラーメッセージ画面 | タイトルバー | メイン画面でプロジェクトを選択せずに開始ボタンを押下 | 「計測開始エラー」と表示される事を確認 | ○ | H.N | 2017/5/29 | ||||
| 2 | ①×ボタン | ×ボタンが表示されている事を確認 | ○ | H.N | 2017/5/29 | ||||||
| 3 | ②OKボタン | OKボタンが表示されている事を確認 | ○ | H.N | 2017/5/29 | ||||||
| 4 | 「OK」と表示されている事を確認 | ○ | H.N | 2017/5/29 | |||||||
| 5 | メッセージダイアログのアイコン | テキストの左にエラーアイコンが表示されている事を確認 | ○ | H.N | 2017/5/29 | ||||||
| 6 | ダイアログ中のメッセージ文 | 「プロジェクトが選択されていません」と表示されている事を確認 | ○ | H.N | 2017/5/29 | ||||||
| 7 | 計測エラーメッセージ画面上の動作 | ①×ボタン | ×ボタンを押下 | エラーメッセージダイアログを閉じる事を確認 | ○ | H.N | 2017/5/29 | ||||
| 8 | ②OKボタン | OKボタンを押下 | ×ボタンと同様にエラーメッセージダイアログを閉じる事を確認 | ○ | H.N | 2017/5/29 | |||||
| 9 | エラー処理の内部動作 | ×ボタンまたはOKボタンを押下 | エラーメッセージダイアログを閉じてメイン画面に戻る事を確認 | ○ | H.N | 2017/5/29 | |||||
| 10 | メイン画面に戻った際計測が開始されていない事を確認 | ○ | H.N | 2017/5/29 | |||||||
| 1.3.計測時間リセット確認画面 | |||||||||||
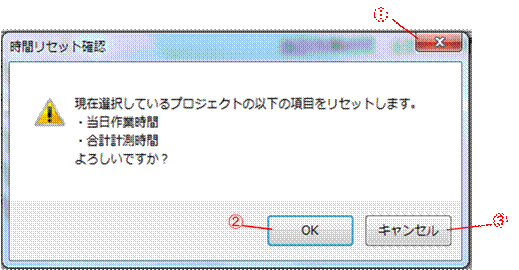
|
①×ボタン | ||||||||||
| ②OKボタン | |||||||||||
| ③キャンセルボタン | |||||||||||
| No. | 項目名 | 操作 | 確認事項 | 結果 | 実施者 | 実施日 | |||||
| 1 | 時間リセットボタンの押下により表示される画面 | タイトルバー | メイン画面で時間のリセットボタンを押下 | 「時間リセット確認」と表示することを確認 | ○ | H.N | 2017/5/29 | ||||
| 2 | ①×ボタン | ×ボタンが表示されている事を確認 | ○ | H.N | 2017/5/29 | ||||||
| 3 | ②OKボタン | OKボタンが表示されている事を確認 | ○ | H.N | 2017/5/29 | ||||||
| 4 | 「OK」と表示されている事を確認 | ○ | H.N | 2017/5/29 | |||||||
| 5 | ③キャンセルボタン | キャンセルボタンが表示されている事を確認 | ○ | H.N | 2017/5/29 | ||||||
| 6 | 「キャンセル」と表示されている事を確認 | ○ | H.N | 2017/5/29 | |||||||
| 7 | メッセージダイアログのアイコン | テキストの左に警告アイコンが表示されている事を確認 | ○ | H.N | 2017/5/29 | ||||||
| 8 | ダイアログ中のメッセージ文 | 現在選択しているプロジェクトの下記の項目をリセットします。 ・当日作業時間 ・作業合計時間 よろしいですか? と表示されている事を確認 |
○ | H.N | 2017/5/29 | ||||||
| 9 | 計測時間リセット確認画面上の動作 | ①×ボタン | ×ボタンを押下 | 計測時間リセット確認ダイアログを閉じる事を確認 | ○ | H.N | 2017/5/29 | ||||
| 10 | ②OKボタン | OKボタンを押下 | 計測時間リセット確認ダイアログを閉じ、計測時間リセット完了ダイアログを表示する事を確認 | ○ | H.N | 2017/5/29 | |||||
| 11 | ③キャンセルボタン | キャンセルボタンを押下 | ×ボタンと同様に計測時間リセット確認ダイアログを閉じる事を確認 | ○ | H.N | 2017/5/29 | |||||
| 1.4.計測時間リセット完了画面 | |||||||||||

|
①×ボタン | ||||||||||
| ②OKボタン | |||||||||||
| No. | 項目名 | 操作 | 確認事項 | 結果 | 実施者 | 実施日 | |||||
| 1 | 計測時間リセット確認画面から呼び出された計測時間リセット完了画面 | タイトルバー | 計測時間リセット確認画面でOKボタンを押下 | 「時間リセット完了」と表示される事を確認 | ○ | H.N | 2017/5/29 | ||||
| 2 | ①×ボタン | ×ボタンが表示されている事を確認 | ○ | H.N | 2017/5/29 | ||||||
| 3 | ②OKボタン | OKボタンが表示されている事を確認 | ○ | H.N | 2017/5/29 | ||||||
| 4 | 「OK」と表示されている事を確認 | ○ | H.N | 2017/5/29 | |||||||
| 5 | ダイアログ中のメッセージ文 | 「リセットしました。」と表示されている事を確認 | ○ | H.N | 2017/5/29 | ||||||
| 6 | 計測時間リセット完了画面上の動作 | ①×ボタン | ×ボタンを押下 | 計測時間リセット完了ダイアログを閉じる事を確認 | ○ | H.N | 2017/5/29 | ||||
| 7 | 合計計測時間、当日作業時間が初期化されている事を確認 | ○ | H.N | 2017/5/29 | |||||||
| 8 | ②OKボタン | OKボタンを押下 | ×ボタンと同様に計測時間リセット完了ダイアログを閉じる事を確認 | ○ | H.N | 2017/5/29 | |||||
| 9 | ×ボタンと同様に合計計測時間、当日作業時間が初期化されている事を確認 | ○ | H.N | 2017/5/29 | |||||||
| 2.0.プロジェクト追加削除画面 | |||||||||||

|
①×ボタン | ||||||||||
| ②マイプロジェクトリストボックス | |||||||||||
| ③プロジェクト一覧リストコントロール | |||||||||||
| ④マイプロジェクトから削除ボタン | |||||||||||
| ⑤マイプロジェクトへ追加ボタン | |||||||||||
| ⑥新規プロジェクト追加ボタン | |||||||||||
| ⑦OKボタン | |||||||||||
| ⑧キャンセルボタン | |||||||||||
| No. | 項目名 | 操作 | 確認事項 | 結果 | 実施者 | 実施日 | |||||
| 1 | メイン画面から呼び出されたプロジェクト追加削除画面 | タイトルバー | メイン画面のプロジェクト追加 / 削除ボタンを押下 | 「マイプロジェクトの設定」と表示される事を確認 | ○ | H.N | 2017/5/29 | ||||
| 2 | ①×ボタン | ×ボタンが表示されている事を確認 | ○ | H.N | 2017/5/29 | ||||||
| 3 | ②マイプロジェクトリストボックス | マイプロジェクトリストボックスが表示されている事を確認 | ○ | H.N | 2017/5/29 | ||||||
| 4 | 初回起動時は何も表示されていない事を確認 | ○ | H.N | 2017/5/29 | |||||||
| 5 | リストボックスの上のスタティックテキストが「マイプロジェクト」になっている事を確認 | ○ | H.N | 2017/5/29 | |||||||
| 6 | ③プロジェクト一覧リストコントロール | プロジェクト一覧リストボックスが表示されている事を確認 | ○ | H.N | 2017/5/29 | ||||||
| 7 | 初回起動時は何も表示されていない事を確認 | ○ | H.N | 2017/5/29 | |||||||
| 8 | データが保存されている場合、アプリ起動時に読み込んだデータがプロジェクト一覧リストに表示されている事を確認 | ○ | H.N | 2017/5/29 | |||||||
| 9 | リストコントロールの上のスタティックテキストが「プロジェクト一覧」になっている事を確認 | ○ | H.N | 2017/5/29 | |||||||
| 10 | ④マイプロジェクトから削除ボタン | マイプロジェクトから削除ボタンが表示されている事を確認 | ○ | H.N | 2017/5/29 | ||||||
| 11 | 「マイプロジェクトから削除」と表示されている事を確認 | ○ | H.N | 2017/5/29 | |||||||
| 12 | ⑤マイプロジェクトへ追加ボタン | マイプロジェクトへ追加ボタンが表示されている事を確認 | ○ | H.N | 2017/5/29 | ||||||
| 13 | 「マイプロジェクトへ追加」と表示されている事を確認 | ○ | H.N | 2017/5/29 | |||||||
| 14 | ⑥新規プロジェクト追加ボタン | 新規プロジェクト追加ボタンが表示されている事を確認 | ○ | H.N | 2017/5/29 | ||||||
| 15 | 「新規プロジェクト追加」と表示されている事を確認 | ○ | H.N | 2017/5/29 | |||||||
| 16 | ⑦OKボタン | Okボタンがが表示されている事を確認 | ○ | H.N | 2017/5/29 | ||||||
| 17 | 「OK」と表示されている事を確認 | ○ | H.N | 2017/5/29 | |||||||
| 18 | ⑧キャンセルボタン | キャンセルボタンが表示されている事を確認 | ○ | H.N | 2017/5/29 | ||||||
| 19 | 「キャンセル」と表示されている事を確認 | ○ | H.N | 2017/5/29 | |||||||
| 20 | プロジェクト追加削除画面上の動作 | ①×ボタン | ×ボタンを押下 | プロジェクト追加削除画面を閉じ、キャンセルボタンと同じ動作をする事を確認 | ○ | H.N | 2017/5/29 | ||||
| 21 | ②マイプロジェクトリストボックス | プロジェクト一覧からマイプロジェクトへ追加ボタンにより反映 | プロジェクト一覧から選択し、マイプロジェクトへ追加ボタンでマイプロジェクトリストにコピーされる事を確認 | ○ | H.N | 2017/5/29 | |||||
| 22 | ③プロジェクト一覧リストボックス | 新規プロジェクト追加ボタンによりプロジェクト一覧に反映 | 新規プロジェクト追加ダイアログにより、プロジェクト一覧に追加される事を確認 | ○ | H.N | 2017/5/29 | |||||
| 23 | ④マイプロジェクトから削除ボタン | マイプロジェクトから削除ボタンを押下 | 選択したマイプロジェクト内の項目が削除される事を確認 | ○ | H.N | 2017/5/29 | |||||
| 24 | 削除された際、その部分を詰めて表示される事を確認 | ○ | H.N | 2017/5/29 | |||||||
| 25 | マイプロジェクトリストにプロジェクトが無い場合、マイプロジェクトから削除ボタンが無効になっている事を確認 | ○ | H.N | 2017/5/31 | |||||||
| 26 | ⑤マイプロジェクトへ追加ボタン | マイプロジェクトへ追加ボタンを押下 | プロジェクト一覧から選択した項目がマイプロジェクトリストに追加される事を確認 | ○ | H.N | 2017/5/29 | |||||
| 27 | マイプロジェクトに追加される際、表示されている項目の下から追加される事を確認 | ○ | H.N | 2017/5/29 | |||||||
| 28 | マイプロジェクトリストに5つまでしかプロジェクトを追加出来ない事を確認 | ○ | H.N | 2017/5/29 | |||||||
| 29 | 同名プロジェクトがマイプロジェクトリストに有る場合、追加されない事を確認 | ○ | H.N | 2017/5/29 | |||||||
| 30 | マイプロジェクトに5つプロジェクトが有る場合、マイプロジェクトへ追加ボタンが無効になっている事を確認 | ○ | H.N | 2017/5/31 | |||||||
| 31 | マイプロジェクトへ追加ボタンの状態確認 | プロジェクト一覧からプロジェクトが選択されていない場合、マイプロジェクトへ追加ボタンが無効になっている事を確認 | ○ | H.N | 2017/5/29 | ||||||
| 32 | ⑥新規プロジェクト追加ボタン | 新規プロジェクト追加ボタンを押下 | 新規プロジェクト追加画面が表示される事を確認 | ○ | H.N | 2017/5/29 | |||||
| 33 | プロジェクト一覧に追加される際、表示されている項目の一番下に追加される事を確認 | ○ | H.N | 2017/5/29 | |||||||
| 34 | ⑦OKボタン | OKボタンを押下 | プロジェクト追加削除画面を閉じてメイン画面に戻る事を確認 | ○ | H.N | 2017/5/29 | |||||
| 35 | メイン画面のリストコントロールとコンボボックスにマイプロジェクトが反映される事を確認 | ○ | H.N | 2017/5/29 | |||||||
| 36 | ⑧キャンセルボタン | キャンセルボタンを押下 | マイプロジェクトの変更を反映せずにプロジェクト追加削除画面を閉じてメイン画面に戻る事を確認 | ○ | H.N | 2017/5/29 | |||||
| 2.1.新規プ | 
|
||||||||||
| メイン画面キャプチャ | ①×ボタン | ||||||||||
| ②新規プロジェクト名入力エディットボックス | |||||||||||
| ③OKボタン | |||||||||||
| ④キャンセルボタン | |||||||||||
| No. | 項目名 | 操作 | 確認事項 | 結果 | 実施者 | 実施日 | |||||
| 1 | プロジェクト追加削除画面から呼び出された新規プロジェクト追加画面 | タイトルバー | プロジェクト追加削除画面の新規プロジェクト追加ボタンを押下 | 「プロジェクトの新規追加」表示される事を確認 | ○ | H.N | 2017/5/29 | ||||
| 2 | スタティックテキスト | 「プロジェクト一覧に新規追加するプロジェクト名を入力してください」と表示される事を確認 | ○ | H.N | 2017/5/29 | ||||||
| 3 | ①×ボタン | ×ボタンが表示されている事を確認 | ○ | H.N | 2017/5/29 | ||||||
| 4 | ②新規プロジェクト名入力エディットボックス | 文字列が入力できる事を確認 | ○ | H.N | 2017/5/29 | ||||||
| 5 | ③OKボタン | OKボタンが表示されている事を確認 | ○ | H.N | 2017/5/29 | ||||||
| 6 | 「OK」が表示されている事を確認 | ○ | H.N | 2017/5/29 | |||||||
| 7 | ④キャンセルボタン | キャンセルボタンが表示されている事を確認 | ○ | H.N | 2017/5/29 | ||||||
| 8 | 「キャンセル」が表示されている事を確認 | ○ | H.N | 2017/5/29 | |||||||
| 9 | 新規プロジェクト追加画面上の動作 | ①×ボタン | ×ボタンを押下 | プロジェクト一覧に反映せずダイアログボックスを閉じる事を確認 | ○ | H.N | 2017/5/29 | ||||
| 10 | ②新規プロジェクト名入力エディットボックス | エディットボックスにプロジェクト名を入力 | エディットボックスの入力上限はWindowsの許容範囲である事を確認 | ○ | H.N | 2017/5/29 | |||||
| 11 | ③OKボタン | OKボタンを押下 | エディットボックスに入力していない状態は何もせずにダイアログを閉じる事を確認 | ○ | H.N | 2017/5/29 | |||||
| 12 | エディットボックスに入力されたプロジェクト名がプロジェクト一覧に反映されている事を確認 | ○ | H.N | 2017/5/29 | |||||||
| 入力されたプロジェクト名に半角カンマが存在する場合エラーメッセージを表示する事を確認 | ○ | H.N | 2017/5/29 | ||||||||
| 13 | 入力したプロジェクト名がプロジェクト一覧に存在する場合、エラーメッセージを表示する事を確認 | ○ | H.N | 2017/5/29 | |||||||
| 14 | ④キャンセルボタン | キャンセルボタンを押下 | 新規プロジェクト追加ダイアログ画面を閉じてプロジェクト追加削除ダイアログ画面を表示する事を確認 | ○ | H.N | 2017/5/29 | |||||
| 15 | プロジェクト一覧リストに反映されない事を確認 | ○ | H.N | 2017/5/29 | |||||||
| 2.2.新規追加エラーメッセージ画面1 | |||||||||||
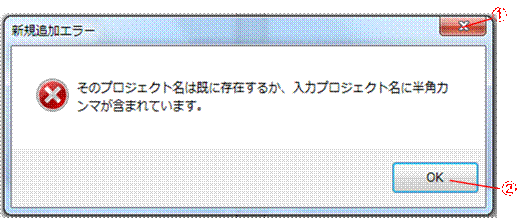
|
①×ボタン | ||||||||||
| ②OKボタン | |||||||||||
| No. | 項目名 | 操作 | 確認事項 | 結果 | 実施者 | 実施日 | |||||
| 1 | 新規プロジェクト追加画面から呼び出されたエラーメッセージ画面 | タイトルバー | プロジェクト一覧に既に存在するプロジェクト名を新規プロジェクト追加画面で入力する | 「新規追加エラー」と表示される事を確認 | ○ | H.N | 2017/5/29 | ||||
| 2 | ①×ボタン | ×ボタンが表示されている事を確認 | ○ | H.N | 2017/5/29 | ||||||
| 3 | ②OKボタン | OKボタンが表示されている事を確認 | ○ | H.N | 2017/5/29 | ||||||
| 4 | 「OK」が表示されている事を確認 | ○ | H.N | 2017/5/29 | |||||||
| 5 | メッセージダイアログのアイコン | テキストの左にエラーアイコンが表示されている事を確認 | ○ | H.N | 2017/5/29 | ||||||
| 6 | ダイアログ中のメッセージ文 | 「そのプロジェクト名は既に存在するか、入力プロジェクト名に半角カンマが含まれています。」と表示されている事を確認 | ○ | H.N | 2017/5/29 | ||||||
| 7 | 入力エラーメッセージ画面上の動作 | ①×ボタン | ×ボタンを押下 | 入力エラーメッセージダイアログを閉じる事を確認 | ○ | H.N | 2017/5/29 | ||||
| 8 | ②OKボタン | OKボタンを押下 | ×ボタンと同様にエラーメッセージダイアログを閉じる事を確認 | ○ | H.N | 2017/5/29 | |||||
| 9 | 入力エラーメッセージの内部処理 | 閉じた後の処理 | OKボタンまたは×ボタンの押下 | 入力エラーメッセージダイアログを閉じた後、再度新規プロジェクト追加画面を表示する事を確認 | ○ | H.N | 2017/5/29 | ||||
| 10 | エディットボックス内の文字列が削除されている事を確認 | ○ | H.N | 2017/5/29 | |||||||
| 2.3.新規追加エラーメッセージ画面2 | |||||||||||

|
①×ボタン | ||||||||||
| ②OKボタン | |||||||||||
| No. | 項目名 | 操作 | 確認事項 | 結果 | 実施者 | 実施日 | |||||
| 1 | 新規プロジェクト追加から呼び出されたエラーメッセージ画面 | タイトルバー | プロジェクト一覧に制限個数(100個)プロジェクトが存在する場合に、新規プロジェクト追加ボタン押下 | 「新規追加エラー」と表示される事を確認 | ○ | H.N | 2017/5/31 | ||||
| 2 | ①×ボタン | ×ボタンが表示されている事を確認 | ○ | H.N | 2017/5/31 | ||||||
| 3 | ②OKボタン | OKボタンが表示されている事を確認 | ○ | H.N | 2017/5/31 | ||||||
| 4 | 「OK」が表示されている事を確認 | ○ | H.N | 2017/5/31 | |||||||
| 5 | メッセージダイアログのアイコン | テキストの左にエラーアイコンが表示されている事を確認 | ○ | H.N | 2017/5/31 | ||||||
| 6 | ダイアログ中のメッセージ文 | 「これ以上プロジェクトを追加できません」と表示されている事を確認 | ○ | H.N | 2017/5/31 | ||||||
| 7 | ダイアログの呼び出し | プロジェクト一覧に制限個数プロジェクトが存在する場合のみ表示される事を確認 | ○ | H.N | 2017/5/31 | ||||||
| 8 | 入力エラーメッセージ画面上の動作 | ①×ボタン | ×ボタンを押下 | エラーメッセージダイアログを閉じる事を確認 | ○ | H.N | 2017/5/31 | ||||
| 9 | ②OKボタン | OKボタンを押下 | ×ボタンと同様にエラーメッセージダイアログを閉じる事を確認 | ○ | H.N | 2017/5/31 | |||||
| 10 | 入力エラーメッセージの内部処理 | 閉じた後の処理 | OKボタンまたは×ボタンの押下 | エラーメッセージダイアログを閉じた後、新規プロジェクト追加画面が表示されない事を確認 | ○ | H.N | 2017/5/31 | ||||