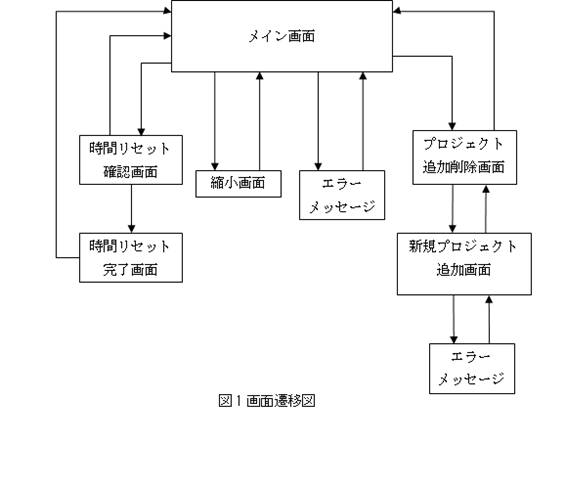
2017�N�x�V���Ј����C |
|
��ƊǗ��c�[�� |
|
�V�l���C
��ƊǗ��c�[��
�O���d�l��
|
�u�P.�O�R�F�Q�O�P�V�N�O�T���R�P�� |
|
�Ő� |
���s�� |
|
V1.00 |
2017/05/10 |
|
V1.01 |
2017/05/11 |
|
V1.02 |
2017/05/12 |
|
V1.03 |
2017/05/31 |
�ڎ�
3.2.1.4. �e�v���W�F�N�g�̎��ԕ\��
3.2.1.6. �A�v���P�[�V�����̏I��
3.2.3.1. �}�C�v���W�F�N�g���X�g
3.2.3.5. �}�C�v���W�F�N�g����폜
�{����2017�N�V�l���C�A�u��ƊǗ��c�[���v�A�v���ɂ��Ă̊O���d�l���ł���B
����SOFIX�Г��Ɍl�ŕ����̃v���W�F�N�g�Ɩ�������Ă���Ј�������B�Y������Ј��̂قƂ�ǂ��Ɩ����v���Ԃ̒��ŁA�e�v���W�F�N�g�ɂǂꂮ�炢�̎��Ԃ��₵�Ă��邩��c���ł��ĂȂ��B
�u��ƊǗ��c�[���v�A�v�����쐬���邱�ƂŋƖ��Ǘ������P����B
�l�ŕ����v���W�F�N�g�Ɩ�������Ă���l���u��ƊǗ��c�[���v���g�p���邱�Ƃɂ��A�e�v���W�F�N�g�ɔ�₵�����ԓ���c���ł���悤�ɂ���B
�u��ƊǗ��c�[���v�A�v�����ȉ��̋@�\�����č쐬����B
(1)�v���W�F�N�g
�E�ꗗ�Ƃ��ăv���W�F�N�g���X�g�Ƀv���W�F�N�g�̒lj�/�폜
�E�������s���Ă���v���W�F�N�g���ꗗ����S�đI�ѕʂɃ��X�g��
�E���X�g������v������Ώۃv���W�F�N�g��I��
(2)��ƍ��v����
�E�e�v���W�F�N�g�̌��̍��v�v�����Ԃ̕\��
�@�E������Ǝ��Ԃ̕\��
�E�v���W�F�N�g�̍�Ƃ̊J�n/��~
�E�S��ƍ��v���Ԃ̃��Z�b�g
(3)��ʂ��V���[�g�J�b�g�L�[�ő���
(4)���Ԃ��v�����ɉ�ʂ����������A�[�Ɋ�
�@�{�A�v���P�[�V�����̎d�l�Ƃ��āA�A�v�����N�����ĕ����̃_�C�A���O�{�b�N�X��\������ہADoModal��p���ČĂяo���Ă��邽�ߍőO�ʂ̃_�C�A���O�{�b�N�X�𑀍쒆�A���̔w�ʂɂ���_�C�A���O�{�b�N�X�͑���o���Ȃ��B
�{�A�v���̉�ʑJ�ڐ}���ȉ��̐}1�Ɏ����B�e��ʂ̏ڍׂɂ��Ă�3.2.1�ȍ~�ɋL�ځB
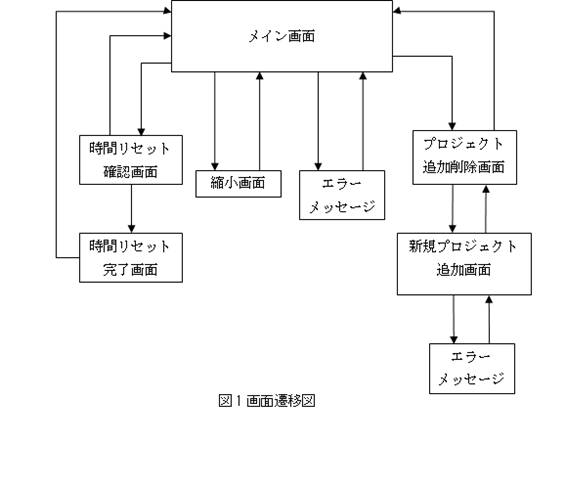
3.2.1.
|
�@�u��ƊǗ��c�[���v�̃��C����ʂ͐}2�̗l�ɍ쐬����B
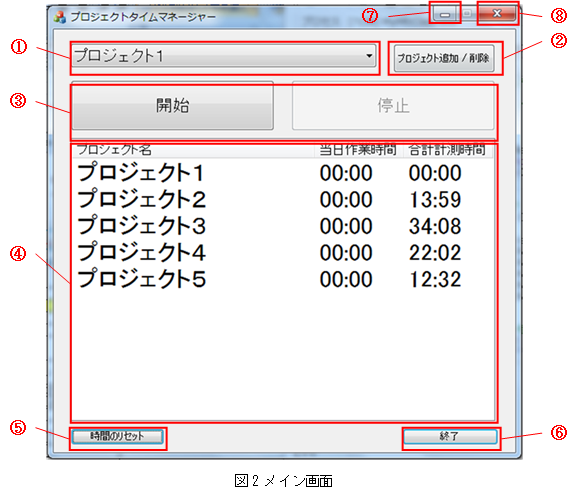
�@�}2���̔ԍ��Ɏ����{�^���A�E�B���h�E�͂��ꂼ�ꉺ�L�̋@�\�����B
�@.���Ԃ��v������v���W�F�N�g�̑I��
�A.�v���W�F�N�g�̒lj��A�폜
�B.���Ԃ̌v���̊J�n�A��~
�C.�e�v���W�F�N�g�̍��v�v�����ԁA������Ǝ��Ԃ̕\��
�D.���v�v�����Ԃ̃��Z�b�g
�E.�A�v���̏I��
�F.���C����ʂ̍ŏ���
�G.���C����ʂ����i�I���{�^���Ɠ����@�\�j
|
�@���Ԃ��v���������v���W�F�N�g���R���{�{�b�N�X����P�I������B
3.2.1.2.
|
�@�v���W�F�N�g�lj��폜�{�^���������A�v���W�F�N�g��ݒ�A�o�^���s���_�C�A���O�{�b�N�X��\������B���̃_�C�A���O�{�b�N�X���Őݒ肵���v���W�F�N�g���R���{�{�b�N�X�ɔ��f�����B�ڍׂ�3.2.3�͂Ő�������B
3.2.1.3.
|
�@�N������A�v���I���㓙�A�v�����J�n����Ă��Ȃ���Ԃł͒�~�{�^���͖�����ԂƂ���B
�@�J�n�{�^����������3.2.1.1�͂őI�������v���W�F�N�g�̌v�����J�n����A�J�n�{�^���Ɂu�v�����v�ƕ\������B���̊Ԃ́A�R���{�{�b�N�X�A�v���W�F�N�g�lj��폜�{�^���A���ԃ��Z�b�g�{�^���A�~�{�^���A�J�n�{�^���͖�����ԂƂ���B
�@��~�{�^���������ƌv������~���A�J�n�{�^���̕\�����u�J�n�v�ɖ߂��A��~�{�^������ԁA�R���{�{�b�N�X�A�v���W�F�N�g�lj��폜�{�^���A���ԃ��Z�b�g�{�^���A�~�{�^���A�J�n�{�^����L����Ԃɂ���B
�܂��A�R���{�{�b�N�X�Ńv���W�F�N�g���I������Ă��Ȃ��ꍇ�ɊJ�n�{�^���������ƁA�ȉ��̃G���[���b�Z�[�W��\�����A�J�n�{�^�������ԂƂ���B
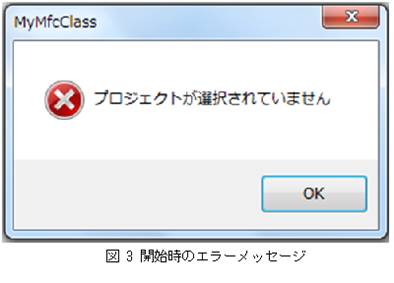
�@�G���[���b�Z�[�W�_�C�A���O�̂n�j�{�^���������ƃ��C����ʂɖ߂�B�܂��A�����}���́~�{�^�����n�j�{�^���Ɠ����@�\�ł���B
3.2.1.4.
|
�@�v�������e�v���W�F�N�g�̃v���W�F�N�g���A���v���ԁA������Ǝ��Ԃ͑S�ă��X�g��ʂɕ\�������B
3.2.1.5.
|
�@�����ς��ȂǁA�V���Ƀv���W�F�N�g�̎��Ԃ��v�������������ꍇ�A���Ԃ̃��Z�b�g�{�^���������č��v�v�����Ԃ����Z�b�g����B�ڍׂ�3.2.2�͂Ő�������B
�@�܂��A������Ǝ��Ԃ́A�{�A�v�����N�������ۂɁA���̓��t��ǂݎ��A�O��N���������t�ƈقȂ��Ă�����Z�b�g���s���A�����ł�����Z�b�g���Ȃ��B
3.2.1.6.
|
�@���C����ʂ̏I���{�^���������ƃA�v���P�[�V�������I�����A���C����ʂ����B�܂��A�~�{�^�����I���{�^���Ɠ����@�\�ł���B
�@���̎��A�v���������Ă���Β�~���ăA�v���P�[�V�������I������B
�@�v���W�F�N�g�̍�ƒ��ɂ��̃A�v���ɐG��A��~�⎞�ԃ��Z�b�g���̌둀��̌�����\���̎ז��ɂȂ邽�߁A�ŏ����{�^���������ƃ��C����ʂ̍ŏ������s���B
�@�܂��A�V���[�g�J�b�g�L�[�ɂ�胁�C����ʂ̏k�����s���B�V���[�g�J�b�g�L�[�̏ڍׂ�3.2.6�͂Ő�������B
�@���C����ʂ��k��������ʂ̃C���[�W���}4�ł���B
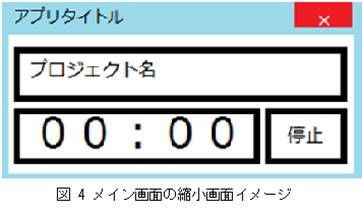
�@���̏k����ʂ̐}�Ɠ����_�C�A���O��ʂ��f�B�X�v���C�̉E���̒[�ɕ\������B�܂��A�_�C�A���O�����C����ʂɖ߂��ۂ͏k�����Ɠ����V���[�g�J�b�g�L�[���g�p����B
�@���v�v�����Ԃ̃��Z�b�g���s�����A�둀���h�����߁A�}5�̗l�Ɋm�F�̃��b�Z�[�W�{�b�N�X��\��������B���Z�b�g������������ʂ��}6�ł���B
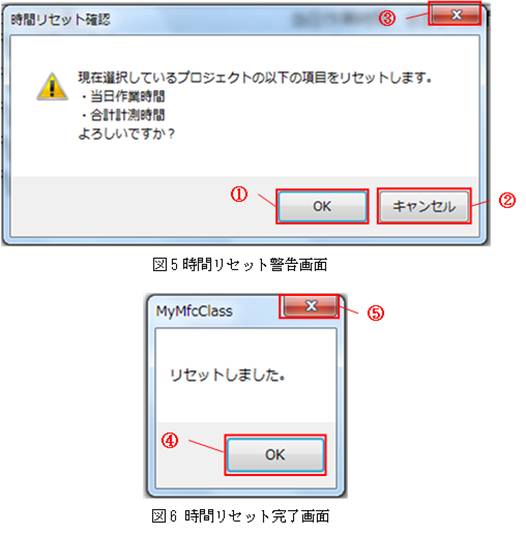
�@
�@�}5�A�}6���̃{�^���͈ȉ��̋@�\�����B
�@.���v�v�����Ԃ����Z�b�g���A���ԃ��Z�b�g������ʂ�\������
�A.���v�v�����Ԃ����Z�b�g�����Ƀ_�C�A���O����ă��C����ʂɖ߂�
�B.���ԃ��Z�b�g�x����ʂ̃L�����Z���{�^���Ɠ����@�\
�C.���ԃ��Z�b�g������ʂ���ă��C����ʂɖ߂�
�D.���ԃ��Z�b�g������ʂ̂n�j�{�^���Ɠ����@�\
3.2.3.
|
���C����ʂ̃v���W�F�N�g�lj��폜�{�^�������������A�}7�̃_�C�A���O�{�b�N�X���\�������B
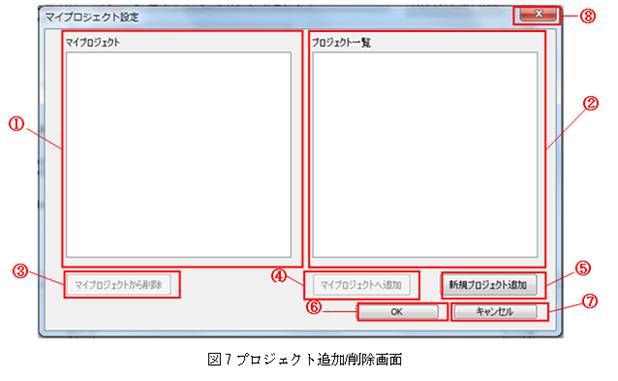
�@
�}7���̃{�^���A�E�B���h�E�͈ȉ��̋@�\�����B
�@.�v���W�F�N�g�̃}�C���X�g
�A.�v���W�F�N�g�̈ꗗ
�B.�}�C�v���W�F�N�g����Ώۂ̃v���W�F�N�g���폜
�C.�v���W�F�N�g�ꗗ����}�C�v���W�F�N�g�֒lj�
�D.�v���W�F�N�g�ꗗ�ɓo�^�������v���W�F�N�g���Ȃ��ꍇ�̐V�K�lj�
�E.�K�p���ă_�C�A���O�{�b�N�X�����
�F.�K�p�����Ƀ_�C�A���O�{�b�N�X�����
�G.�L�����Z���{�^���Ɠ����@�\
�@������s������A�n�j�{�^���������ƕύX�����f����A�}�C�v���W�F�N�g�����C����ʂ̃R���{�{�b�N�X�ɔ��f�����B�L�����Z���{�^���������ƁA�ύX�����f���ꂸ�Ƀ_�C�A���O�{�b�N�X����A���C����ʂɖ߂�B
3.2.3.1.
|
�@�}�C�v���W�F�N�g�ɓo�^����Ă���v���W�F�N�g�����A���C����ʂ̃R���{�{�b�N�X�ƃ��X�g�ɔ��f�����B
3.2.3.2.
|
�@�v���W�F�N�g�ꗗ�͉ߋ��ɓo�^�����v���W�F�N�g�̃��X�g�ł���B��������v���W�F�N�g��I�����A�}�C�v���W�F�N�g�ɓo�^����B
�@�������c���ēx�����v���W�F�N�g����I���ł���悤�Ƀv���W�F�N�g�ꗗ�̃��X�g��݂��Ă���B
3.2.3.3.
|
�@�v���W�F�N�g�ꗗ���X�g�ɁA�}�C�v���W�F�N�g�ɓo�^�������v���W�F�N�g���Ȃ��ꍇ�A�V�K�lj�(��)����B�ڍׂ�3.2.4�͂Ő�������B
�@�܂��A�V�K�lj�����ۂɁA���łɃv���W�F�N�g�ꗗ�ɐ����̗ʃv���W�F�N�g�����݂��Ă���ꍇ�A�}8�̃��b�Z�[�W�{�b�N�X��\�����A�V�K�v���W�F�N�g�lj��̃_�C�A���O�{�b�N�X��\�����Ȃ��B
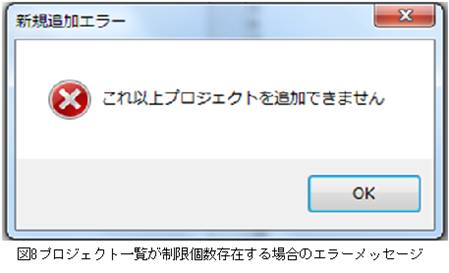
���V�K�lj�����ۃv���W�F�N�g�ꗗ���X�g�̌�������100�Ƃ���B
3.2.3.4.
|
�@�v���W�F�N�g�ꗗ�̃��X�g����}�C�v���W�F�N�g�ɒlj�������̂�I������B���̌�A�}�C�v���W�F�N�g�lj��{�^���������ƃ}�C�v���W�F�N�g���X�g�֒lj�(��)�����B
�@�v���W�F�N�g���I������Ă��Ȃ��ꍇ�A�}�C�v���W�F�N�g�֒lj��{�^������Ԃɂ���B
���}�C�v���W�F�N�g���X�g�֒lj�����ہA�T�����x�Ƃ���B
3.2.3.5.
|
�@�o�^���Ă���v���W�F�N�g���I���A���̃v���W�F�N�g���痣���ꍇ�A�}�C�v���W�F�N�g����I���������̂�I�����A�}�C�v���W�F�N�g����폜�{�^���������č폜����B
�@�}�C�v���W�F�N�g���X�g���̃v���W�F�N�g���S�č폜�����ȂǁA���X�g���Ƀv���W�F�N�g�����c���Ă��Ȃ��ꍇ�A�}�C�v���W�F�N�g����폜�{�^������Ԃɂ���B
�@�v���W�F�N�g�lj��폜��ʂ̐V�K�v���W�F�N�g�lj��{�^���������Ɛ}9�̃_�C�A���O�{�b�N�X���\�������B
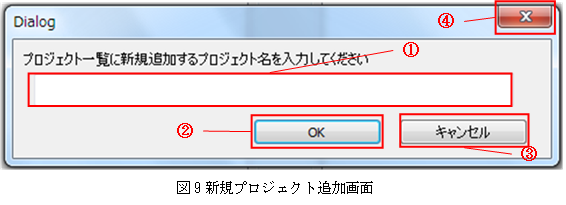
�}9���̃{�^���ƃE�B���h�E�͈ȉ��̋@�\�����B
�@.�lj�����v���W�F�N�g���̓���(��)
�A.���͂����v���W�F�N�g�����v���W�F�N�g�ꗗ�ɐV�K�lj����_�C�A���O�����
�B.�v���W�F�N�g�ꗗ�ɒlj������Ƀ_�C�A���O�{�b�N�X�����
�C.�L�����Z���{�^���Ɠ����@�\
�@�G�f�B�b�g�{�b�N�X�ɓ��͂����v���W�F�N�g�������ɑ��݂��鎞�A�ȉ��̃G���[���b�Z�[�W��\������B
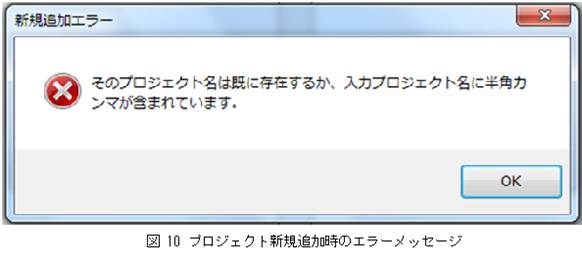
�@�G���[���b�Z�[�W�_�C�A���O�̂n�j�{�^���������ƐV�K�v���W�F�N�g�lj���ʂɖ߂�B�܂��A�����}���́~�{�^�����n�j�{�^���Ɠ����@�\�ł���B
���{�ӏ��ł͓��͐�����݂��Ȃ��B
3.2.5.
|
�@���̋N�����Ɋe�v���W�F�N�g���ƍ��v�v�����Ԃ��L�^�����f�[�^�����������\�������邽�߁A�\�����Ă���f�[�^�̃t�H�[�}�b�g���t�@�C���ɕۑ�����B
�@�܂��A�A�v�����I�����������ɍēx�N���������̂��߂ɁA����̍�ƍ��v���Ԃ�ۑ�����B�O��I���������t�Ɣ�r���A������Ǝ��Ԃ̃��Z�b�g���s�������f���邽�ߓ��t���ۑ�����B
�@�ۑ�����f�[�^�͉��L�̐ݒ�ŕۑ�����B
�\1 �f�[�^�ۑ��̐ݒ�
|
�ۑ��`�� |
CSV�t�@�C���i.csv�j |
|
�ۑ��ꏊ |
C:\Project Time\ProjectTimeList.csv |
|
�ۑ����� |
�e�v���W�F�N�g�� ���v�v������ ������Ǝ��� �����̓��t |
|
�ۑ����@ |
�J���}���ŕۑ� ��)�����̓��t �@ �}�C�v���W�F�N�g��1,������Ǝ���,���v�v������ �@�@�@�@�@�@�@�@�@�@�@�@�` �@ �}�C�v���W�F�N�g��5,������Ǝ���,���v�v������ �v���W�F�N�g�ꗗ�̃v���W�F�N�g�� �@�@�@�@�@�@�@�@�@�` |
�@�܂��A�f�[�^��ۑ�����^�C�~���O�́A�{�A�v�����I�����鎞�ɍs���B
�@�{�A�v���ł͈ȉ��̋@�\�����ꂼ��̃V���[�g�J�b�g�L�[�ɑΉ�����B
�J�n�{�^���FCtrl�L�[ + Q�L�[
��~�{�^���FAlt�L�[ + Q�L�[
���C����ʏk���FCtrl�L�[ + space�L�[
���C���k����ʂ̊g��FCtrl�L�[ + space�L�[
|
�Ő� |
���s�� |
������e |
���F |
�R�� |
�쐬 |
|
V1.00 |
2017/05/10 |
���Ŕ��s�B |
|
|
H.N |
|
V1.01 |
2017/05/11 |
�����r���[�w�E�������f�B |
|
|
H.N |
|
V1.02 |
2017/05/12 |
�lj��v���������f�A����ɔ����C���B�}2�A�}5�̍����ւ��B |
|
|
H.N |
|
V1.03 |
2017/05/31 |
�A�v���s��̏C���ɔ������M�B�}7�A�}10�����ւ��A�}8�̒lj��B |
|
|
H.N |