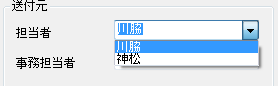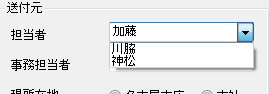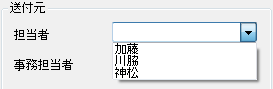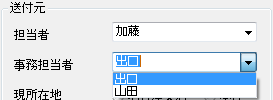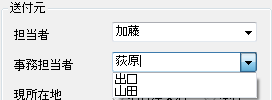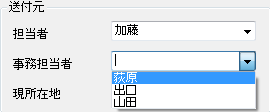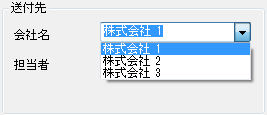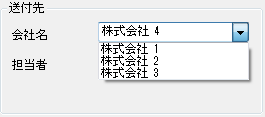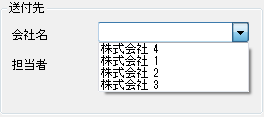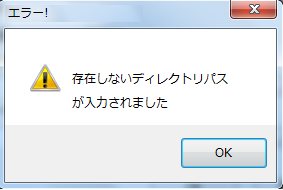|
|
|
�\�t�B�b�N�X�����x�X |
|
�V���Ј����C |
|
���ގ����o�̓c�[�� |
|
�O���d�l�� |
|
|
|
Y.O, M.K, R.S |
|
|
|
|
|
����� |
Version |
���e |
�ύX�� |
|
5/26 |
0.3 |
�V�K�쐬 |
Y.O, M.K, R.S |
|
5/27 |
0.90 |
�}�A�\�Ȃǂ̒lj� |
Y.O, M.K, R.S |
|
5/27 |
0.91 |
�S�̂̏C�� |
Y.O, M.K, R.S |
|
5/29 |
0.96 |
�S�̂̏C�� |
Y.O, M.K, R.S |
|
6/1 |
1.0 |
�S�̂̏C�� |
Y.O, M.K |
|
6/2 |
1.2 |
�\�̃T�C�Y�C�� |
Y.O |
|
6/4 |
1.2.2 |
�S�̂̏C�� |
R.S |
|
6/8 |
1.2.3 |
�S�̂̏C�� |
Y.O, M.K, R.S |
1. �T�v
�{�d�l���́A�u���ގ����o�̓c�[���v�̊O���d�l�Ɋւ��ċK�肷��B
�u���ގ����o�̓c�[���v�́A�u���ޑ��t��ē��v�̃e���v���[�g�V�[�g(�}1.1)�ɁA�K�v���ڂ��A�v���P�[�V������ŋL�����A���͂��ꂽ�e���ڂ����f���ꂽ�e���v���[�g�V�[�g(�} 1.2)����Еʂ̃t�@�C���ɒlj��������o�͂�����̂ł���B
|
�} 1.2�@�o�̓t�@�C���Ɋ܂܂��V�[�g |
2. �J����
�{�A�v���P�[�V�������쐬�����J�������ȉ����\ 2.1�Ɏ����B
�\ 2.1�@�J����
|
OS |
Windows 7 Professional 32bit |
|
�J���� |
Microsoft Visual Studio 2008 |
|
���� |
C++ (MFC) |
3. ���s��
�{�A�v���P�[�V�����̎��s�����ȉ����\ 3.1�ɋL���B
�\ 3.1�@���s��
|
���s�� |
Windows 7 Professional 32bit |
|
Excel |
Microsoft Office Excel 2007�ȍ~ |
|
������(RAM) |
2.00GB�ȏ� |
���{�A�v���P�[�V�����́A�g���q(.xlsx)���g�p���Ă��邽��Excel 2007�ȍ~���g�p
4. ��ʍ\��
�{�A�v���P�[�V�����̉�ʍ\���ɂ��Ď����B�{�A�v���P�[�V�����́u���C����ʁv�u���t���ڐݒ��ʁv�u�ݒ��ʁv�uExcel�o�̓Z���ݒ��ʁv��4��ʂō\������Ă���B
4.1. ���C�����
�A�v���P�[�V�����N�����ɕ\��������ʂ����C����ʂƂ���(�} 4.1)�B���C����ʂɂ�����e�@�\�̏ڍׂ͏�6.1�Q�ƁB�\ 4.1�Ɋe�R���g���[���̋@�\�ɂ��ċL���B

�} 4.1�@���C�����
�\ 4.1���C����ʂ̋@�\�ꗗ
|
�ԍ� |
���� |
�@�\�T�v |
���l(��) |
|
�@ |
�~�{�^�� |
�A�v���P�[�V�����I�� |
|
|
�A |
�c�[�� |
�u�ݒ��ʁv �uExcel�o�̓Z���ݒ��ʁv��\�� |
6.3�A6.4�Q�� |
|
�B |
�f�C�g�^�C���s�b�J�[ |
���t��I�� |
6.1.2�Q�� |
|
�C |
���t���S���҃R���{�{�b�N�X |
���t���S���Җ����L�� |
6.1.3�Q�� |
|
�D |
���t�������S���҃R���{�{�b�N�X |
���t�������S���Җ����L�� |
6.1.4�Q�� |
|
�E |
���t�������ݒn���W�I�{�^�� |
�����ݒn��I�� |
6.1.5�Q�� |
|
�F |
���t�����R���{�{�b�N�X |
���t�������L�� |
6.1.6�Q�� |
|
�G |
���t��S���҃R���{�{�b�N�X |
���t��S���Җ����L�� |
6.1.7�Q�� |
|
�H |
�h�̃R���{�{�b�N�X |
�l�A�䒆�̑I���܂��͋L�� |
6.1.8�Q�� |
|
�I |
���X�g�R���g���[�� |
�u���ږ��v�u���ށv�u�����v��\�����郊�X�g |
6.1.9�Q�� |
|
�J |
��/���{�^�� |
���X�g�̍s����ւ��{�^�� |
6.1.9�Q�� |
|
�K |
�lj��{�^�� |
�u���ږ��v�u���ށv�u�����v�̒lj� |
6.1.10�Q�� |
|
�L |
�폜�{�^�� |
�u���ږ��v�u���ށv�u�����v�̍폜 |
6.1.11�Q�� |
|
�M |
�ҏW�{�^�� |
�u���ږ��v�u���ށv�u�����v�̕ҏW |
6.1.12�Q�� |
|
�N |
�o�͐�G�f�B�b�g |
Excel�t�@�C���̏o�͐���w�� |
6.1.13�Q�� |
|
�O |
�J���{�^�� |
Excel�t�@�C���̏o�͐���t�H���_�I���_�C�A���O����擾 |
6.1.14�Q�� |
|
�P |
�o�̓{�^�� |
Excel�t�@�C�����o�� |
6.1.15�Q�� |
4.2. ���t���ڐݒ���
���C����ʂɂ����āu�lj��v�܂��́u�ҏW�v�{�^���������ɕ\��������ʂ𑗕t���ڐݒ��ʂƂ���(�} 4.2)�B���̉�ʂł̓��X�g�Ƀf�[�^��lj��܂��͕ҏW����@�\�����B�\ 4.2�Ɋe�R���g���[���̋@�\�ɂ��ċL���B
|
�} 4.2�@���C����ʂ́u�lj��v�{�^���������̑��t���ڐݒ��� |
�\ 4.2�@���t���ڐݒ��ʂ̋@�\�ꗗ
|
�ԍ� |
���� |
�@�\�T�v |
���l(��) |
|
�@ |
�~�{�^�� |
���t���ڐݒ��ʂ���� |
|
|
�A |
���ږ��G�f�B�b�g |
���ږ��̓��� |
6.2�Q�� |
|
�B |
���ރR���{�{�b�N�X |
���ނ̓��͂܂��͑I�� |
|
|
�C |
�����G�f�B�b�g |
�����̓��� |
|
|
�D |
�lj��{�^�� |
�f�[�^�̒lj� |
|
|
�E |
�L�����Z���{�^�� |
���t���ڐݒ��ʂ���� |
4.3. �ݒ���
�u�ݒ��ʁv�́u���C����ʁv�́u�c�[��(T)�v����u�ݒ�v���������ɕ\��������ʂł���(�} 4.3)�B���̉�ʂł͋N�����ɑI������Ă��錻���ݒn�A�ۑ���f�B���N�g���A�e���v���[�g�t�@�C���̃f�B���N�g�����w�肷��B���̕ۑ���f�B���N�g���ƃe���v���[�g�t�@�C���̃f�B���N�g���͋̏ꍇ�A���s�t�@�C���Ɠ����ꏊ�Ɍ��肳���B
�ݒ��ʂ�OK�{�^�������������Ƃ��t�@�C���uSetting.ini�v(�\ 5.3�Q��)���X�V�����B�\ 4.3�Ɋe�R���g���[���̋@�\�ɂ��ċL���B
|
�} 4.3�@�ݒ��� |
�\ 4.3�@�ݒ��ʂ̋@�\�ꗗ
|
�ԍ� |
���� |
�@�\�T�v |
���l(��) |
|
�@ |
�~�{�^�� |
�ݒ��ʂ���� |
|
|
�A |
�����ݒn���W�I�{�^�� |
�����ݒn��I�� |
6.3.1�Q�� |
|
�B |
�o�͐�f�B���N�g���� �G�f�B�b�g |
�ݒ�̕ۑ���f�B���N�g�����L�� |
6.3.2�Q�� |
|
�C |
�o�͐�f�B���N�g���̊J���{�^�� |
�ݒ�̕ۑ���f�B���N�g����I�� |
6.3.2�Q�� |
|
�D |
�e���v���[�g�t�@�C���f�B���N�g�� �̃G�f�B�b�g |
�e���v���[�g�t�@�C���̃f�B���N�g�����L�� |
6.3.2�Q�� |
|
�E |
�e���v���[�g�t�@�C���f�B���N�g�� �̊J���{�^�� |
�e���v���[�g�t�@�C���̃f�B���N�g����I�� |
6.3.2�Q�� |
|
�F |
OK�{�^�� |
�ݒ��ۑ� |
6.3�Q�� |
|
�G |
�L�����Z���{�^�� |
�ݒ��ʂ���� |
6.3�Q�� |
4.4. Excel�o�̓Z���ݒ�
Excel�o�̓Z���ݒ���(�} 4.4)�̓��C����ʂ́u�c�[��(T)�v����u�ݒ�v���������ɕ\�������A�o�͂���ۂ̃Z���̈ʒu���蓮�Őݒ肷���ʂł���B�\ 4.4�Ɋe�R���g���[���̋@�\�ɂ��ċL���B

�} 4.4�@ Excel�o�̓Z���ݒ���
�\ 4.4�@ Excel�o�̓Z���ݒ��ʂ̐ݒ荀�ڈꗗ
|
�ԍ� |
���� |
�ݒ荀�ڊT�v |
���l(��) |
|
�@ |
�~�{�^�� |
Excel�o�̓Z���ݒ��ʂ���� |
|
|
�A |
���t�G�f�B�b�g |
���� |
6.4�Q�� |
|
�B |
���t���S���҃G�f�B�b�g |
���t���S���� |
|
|
�C |
���t�������S���҃G�f�B�b�g |
���t�������S���� |
|
|
�D |
���t������G�f�B�b�g |
���t����� |
|
|
�E |
���t�������ݒn�G�f�B�b�g |
���t���Z�� |
|
|
�F |
���t���d�b�ԍ��G�f�B�b�g |
���t���d�b�ԍ� |
|
|
�G |
���t�����G�f�B�b�g |
���t���� |
|
|
�H |
���t��S���҃G�f�B�b�g |
���t��S���� |
|
|
�I |
���t���ږ��G�f�B�b�g |
���t���ږ� |
|
|
�J |
���t���ڕ��ރG�f�B�b�g |
���t���ڕ��� |
|
|
�K |
���t���ڕ����G�f�B�b�g |
���t���ڕ��� |
|
|
�L |
OK�{�^�� |
�ݒ肵���Z���ԍ���ۑ� |
|
|
�M |
�L�����Z���{�^�� |
Excel�o�̓Z���ݒ��ʂ���� |
5. �t�@�C���ꗗ
�{�A�v���P�[�V�����ň����ݒ�t�@�C���ɂ��ċL���B
5.1. �ݒ�t�@�C��
�{�A�v���P�[�V�����Ŏ�舵���t�@�C�����ȉ����\ 5.1�A�\ 5.2�ɋL�ڂ���B�܂��ۑ���̊K�w�}���} 5.1�Ɏ����B
�\ 5.1�@�g�p����t�@�C���ꗗ1
|
�t�@�C���� |
�T�v |
�ۑ��� |
|
|
template.xlsx |
���ƂȂ�e���v���[�g�t�@�C���B |
���s�t�@�C���Ɠ����f�B���N�g���܂��́A���[�U�[�ɂ��w�� |
|
|
���+ (.xlsx) |
�o�͂����Excel�t�@�C���B |
���s�t�@�C���Ɠ����f�B���N�g���܂��́A���[�U�[�ɂ��w�� |
|
|
Data |
��Ж� + (.dat)��ۑ����邽�߂̃t�H���_ |
���s�t�@�C���Ɠ����f�B���N�g�� |
|
|
���+(.dat) |
��ЕʂɒS���Җ����L�^����t�@�C���B ���t��S���҂ɓ��͂��ꂽ���ڂ�lj�����B |
Data�t�H���_�� |
|
|
Initialization |
Setting.ini , CellConfig.ini��ۑ�����t�H���_ |
���s�t�@�C���Ɠ����f�B���N�g�� |
|
|
Setting.ini |
�e�ݒ荀�ڂ̋L�^����ini�t�@�C���B�ݒ荀�ڂ͈ȉ��ł���B |
Initialization�t�H���_�� |
|
|
[Default] Ÿ �f�t�H���g�őI������鑗�t�������ݒn Ÿ �f�t�H���g�őI�������o�͐� Ÿ �e���v���[�g�t�@�C���̃f�B���N�g�� [HistSender] Ÿ ���t���S���҂̗��� Ÿ ���t�������S���҂̗��� [HistReceiver] Ÿ ���t���Ж��̗��� Ÿ ���t��h�̗̂��� [HistContent] Ÿ ���t���ڕ��ނ̗��� |
|||
|
CellConfig.ini |
Excel�o�̓Z���ݒ���L�^���Ă���ini�t�@�C���B ���̃t�@�C���Ɋ܂܂�鍀�ڂ͓��͍��ڂƑΉ�����e���v���[�g��̃Z���Ԓn���L�^���Ă����B�ݒ荀�ڂ͈ȉ��ł���B |
||
|
[Date] Ÿ ���t [Sender] Ÿ ���t���S���� Ÿ ���t�������S���� Ÿ ���t����Ж� Ÿ ���t���Z�� Ÿ ���t���d�b�ԍ� |
[Receiver] Ÿ ���t���Ж� Ÿ ���t��S���� [Content] Ÿ ���t���ږ� Ÿ ���t���ڕ��� Ÿ ���t���ڕ��� |
||
|
�} 5.1 �ۑ���K�w�} |
�\ 5.2�@�g�p����t�@�C���ꗗ2
|
�t�@�C���� |
�X�V�^�C�~���O |
�ڍ�(��) |
|
template.xlsx |
|
6.1.14�Q�� |
|
��� + (.xlsx) |
�u�o�́v�{�^�������� |
6.1.14�Q�� |
|
���+(.dat) |
�u�o�́v�{�^�������� |
6.1.15�Q�� |
|
Setting.ini |
�ݒ��ʁuOK�v�{�^�������� |
6.3�Q�� |
|
CellConfig.ini |
�u�o�́v�{�^�������� |
6.4�Q�� |
5.1.1. ���t���ڗ���ݒ�t�@�C��
�����Ȃǂ�ۑ����Ă���Setting.ini�ɂ��ċL���BSetting.ini�͑��t���S���ҁA���t�������S���ҁA���t���Ж��A���t��h�́A���t���ڕ��ނ̗����A�f�t�H���g�őI������Ă��鑗�t�������ݒn�̏��A�t�@�C���̏o�͐�̐�p�X�A�e���v���[�g�t�@�C���̃f�B���N�g���̐�p�X���L�^����t�@�C���ł���B�\ 5.3�ɊeSection���AKey���A�f�t�H���g������
�\ 5.3 Setting.ini�̏ڍ�
|
���ږ� |
Section�� |
Key�� |
�f�t�H���g |
|
���t���S���� |
HistSender |
Rep + �ʂ��ԍ� ex) Rep0, Rep1 |
�� |
|
���t�������S���� |
Clerk +�ʂ��ԍ� ex) Clerk0, Clerk1 |
�� |
|
|
���t���� |
HistReceiver |
Company +�ʂ��ԍ� ex) Company0 |
�� |
|
���t��h�� |
Title+�ʂ��ԍ� ex) Title0, Title |
�� |
|
|
���t���ڕ��� |
HistContent |
Class+�ʂ��ԍ� ex) Class0, Class1 |
�� |
|
���t�������ݒn |
Default |
Address |
0(����) |
|
�o�͐�̃f�B���N�g�� |
OutputDir |
�� |
|
|
�e���v���[�g�t�@�C���̃f�B���N�g�� |
TemplateDir |
�� |
5.1.2. Excel�o�̓Z���ݒ�t�@�C��
���C����ʂŐݒ肵�����ڂ�Excel�̃e���v���[�g�t�@�C���ɕ\������ۂ̃Z���Ԓn���L�����Ă���CellConfig.ini�ɂ��ċL���B�\ 5.4�ɊeSection���AKey���A�f�t�H���g������
�\ 5.4 CellConfig.ini�̏ڍ�
|
���ږ� |
Section�� |
Key�� |
�f�t�H���g |
|
���� |
Date |
Time |
Z2 |
|
���t���S���� |
Sender |
Representative |
Y8 |
|
���t�������S���� |
Clerk |
AC8 |
|
|
���t������� |
Company |
AG5 |
|
|
���t���Z�� |
Address |
AG6 |
|
|
���t���d�b���� |
Telephone |
AG7 |
|
|
���t������ |
Receiver |
Company |
A3 |
|
���t��S���� |
Representative |
A4 |
|
|
���t������ |
Content |
Name |
D14 |
|
���t���ڕ��� |
Classification |
S14 |
|
|
���t���ڕ��� |
Copies |
AE14 |
6. �@�\
�{�A�v���P�[�V�����̋@�\�ɂ��Ď����B
6.1. ���C�����
6.1.1. �c�[��
�u�ݒ��ʁv�uExcel�o�̓Z���ݒ��ʁv��\������(�} 6.1)�B

�} 6.1�@�c�[���{�^��������
6.1.2. �����ݒ�
�} 6.2�̂悤�ɁA���t��ݒ�ł���B
�Ȃ��f�t�H���g�ł͋N���������̓��t���ݒ肳��Ă���B
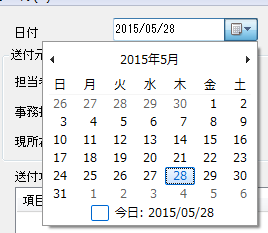
�} 6.2�@���t�ݒ�
6.1.3. ���t���S���Җ��ݒ�
���t���S���҃R���{�{�b�N�X����I��(�} 6.3)�܂��͓���(�} 6.4)����B
�܂��A�ߋ��ɑ��t���S���Җ��R���{�{�b�N�X����I���A�܂��͉��ɓ��͂��ꂽ���t���S���҂𗚗��Ƃ��đI���\�Ƃ���B�o�̓{�^������������ƁA�ݒ�܂��͓��͂��ꂽ���t���S���҂͗����̈�ԏ�ɍX�V�����(�} 6.5)�B������Setting.ini��Section���uHistSender�v�ɋL�^�����B
|
�} 6.3�@���t���S���҂̑I�� |
|
�} 6.4�@���t��S���҂̓��� |
|
�} 6.5�@���t���S���҂̍X�V |
6.1.4. ���t�������S���Җ��ݒ�
���t�������S���҃R���{�{�b�N�X����I��(�} 6.6)�܂��͓���(�} 6.7)����B
�܂��A�ߋ��ɑ��t�������S���҃R���{�{�b�N�X����I���A�܂��͓��͂��ꂽ���t�������S���҂𗚗��Ƃ��đI���\�Ƃ���B�o�̓{�^������������ƁA�ݒ�܂��͓��͂��ꂽ���t�������S���҂͗����̏�ɍX�V�����(�} 6.8)�B ������Setting.ini��Section���uHistSender�v�ɋL�^�����B
|
�} 6.6�@���t�������S���҂̑I�� |
|
�} 6.7�@���t�������S���҂̓��� |
|
�} 6.8�@���t�������S���҂̍X�V |
6.1.5. ���t�����ݒn�ݒ�
���t����Ж��́u�{�Ёv���́A�u���É��x�X�v�𑗕t����Ж����W�I�{�^������I���ł���B�f�t�H���g�ł��} 6.9�̂悤�ɖ��É��x�X���I������Ă���B���É��x�X�Ɩ{�Ђ�I�������ہA�e���v���[�g�V�[�g�̉�Ж��̉��ɏo�͂��������\ 6.1�ɋL���B
![]()
�} 6.9�@���t�����ݒn�I�����W�I�{�^��
�\ 6.1�@���t�����ݒn�e���v���[�g
|
���ږ� |
�����x�X |
�{�� |
|
�X�֔ԍ� |
��460-0003 |
��222-0033 |
|
�Z�� |
���m�������s�����1-17-26 ���E���h�e���X���� 9F |
���l�s�`�k��V���l3-18-16 �V���l��ʃr�� |
|
TEL |
050-5540-6953 |
045-473-3559 |
|
FAX |
052-222-3230 |
045-474-0068 |
6.1.6. ���t���Ж��ݒ�
���t���Ж��R���{�{�b�N�X����I��(�} 6.10)�܂��͓���(�} 6.11)����B
�܂��A�ߋ��ɑ��t���Ж��R���{�{�b�N�X����I���A�܂��͓��͂��ꂽ���t���Ж��𗚗��Ƃ��đI���\�Ƃ���B
�t�@�C���o�̓{�^������������ƁA�ݒ�܂��͓��͂��ꂽ���t���Ж��͗����̈�ԏ�ɍX�V�����(�} 6.12)�B ������Setting.ini��Section���uHistReceiver�v�ɋL�^�����B
|
�} 6.10�@���t�����I�� |
|
�} 6.11�@���t�������� |
|
�} 6.12�@���t�����X�V |
6.1.7. ���t��S���Җ��ݒ�
���t��S���Җ��𑗕t��S���҃R���{�{�b�N�X����I���܂��͓��͂���B
�������A���t���Ж����I������Ă��Ȃ��ꍇ�͑��t��S���҂�ݒ�ł��Ȃ�(�} 6.13)�B
���t���Ж������͂���Ă����ԂŁA���t���Ж��𑗕t��S���҃R���{�{�b�N�X������͂܂��͑I������B
�} 6.14�A�} 6.15�̂悤�ɑ��t��S���҂̑I�𗚗��𑗕t���Ж��ɉ����ĕω�������B
�t�@�C���o�̓{�^������������ƁA�ݒ�܂��͓��͂��ꂽ���t���Ж��͗����̈�ԏ�ɍX�V�����B
|
�} 6.13�@��Ж����ݒ肳��Ă��Ȃ��ꍇ |
6.1.8. ���t��h�̐ݒ�
���t��S���Җ��̌��ɂ���h�̂��u�l�v���u�䒆�v�̂����ꂩ����I���܂��͓��͂���(�} 6.16)�B�f�t�H���g�ł́u�l�v���I�������B�������A���t����Ж����I������Ă��Ȃ��ꍇ�͑��t��h�̂�I���ł��Ȃ�(�} 6.13)�B�L���Łu�l�v�Ɓu�䒆�v�ȊO����͂����ꍇ�A�o�̓{�^���������ɋL������Ă���h�̂������Ƃ��Ďc��B�V�����lj����������͎���N�����A��ԉ��ɕ\�������B������Setting.ini��Section���uHistReceiver�v�ɋL�^�����B
|
�} 6.16�@���t��h�̂̑I�� |
6.1.9. ���t���ڕ\���E����ւ�
���X�g�R���g���[���ɂ́u���ږ��v�E�u���ށv�E�u�����v�̃^�C�g���\���ƁA����ɑΉ�����f�[�^��\������B���X�g�R���g���[���̉E���ɐݒu���Ă��遣�{�^���A���{�^��(�} 6.17�̐Ԙg���Q��)�����ɂ��t�H�[�J�X���������Ă���s�̈ʒu����������͉��Ɠ���ւ���B
����ւ������s��I�����Ă��Ȃ���ԂŁ��������́��{�^�����������Ă�������s��Ȃ��B
|
�} 6.17�@���t���ڕ\�� |
6.1.10. ���t���ڒlj�
�lj��{�^�������ɂ�著�t���ڐݒ���(�} 4.2�Q��)�ɕ\������B���X�g�R���g���[���Ńt�H�[�J�X���������Ă���s��I�������܂܁A�lj��{�^������������ƁA�I�����Ă���s�̏�Ƀf�[�^��lj�����B
�lj��������ʒu��I�����Ă��Ȃ���ԂŒlj��{�^������������ƈ�ԏ�̍s�ɒlj����s���B
6.1.11. ���t���ڍ폜
�폜�{�^�������ɂ��A���X�g�R���g���[���Ńt�H�[�J�X���������Ă���s���폜���A���̍s�ȍ~�̃f�[�^����l�߂���B�Ȃ��A�����s�̍폜�ɂ��Ή�����B
�폜�������s��I�����Ă��Ȃ���Ԃō폜�{�^�������������ꍇ�͍폜���s��Ȃ��B
6.1.12. ���t���ڕҏW
���X�g�R���g���[���Ńt�H�[�J�X���������Ă���s��I�������܂܁A�ҏW�{�^�������ɂ��A���t���ڐݒ���(�} 4.2�Q��)�Ɉړ�����B�Ȃ��A���C�����(�} 4.1�Q��)���烊�X�g�R���g���[���̕ҏW�������f�[�^���_�u���N���b�N���邱�ƂŒ��ڕҏW���\�ł���B�ҏW�������ENTER�L�[�������ɂ����e�����������B�ҏW�������s��I�����Ă��Ȃ���ԂŕҏW�{�^�������������ꍇ�͕ҏW���Ȃ��B
6.1.13. Excel�o�̓p�X�ݒ�
Excel�t�@�C�����o�͂���f�B���N�g�����w�肷��B�w����@�͏o�͐�G�f�B�b�g�ɒ��ڃf�B���N�g���p�X����͂��Ďw�肷����@�ƃ{�^������t�H���_�I���_�C�A���O��\�����Ďw�肷����@�̓���Ƃ�B(�} 6.18)
|
�} 6.18�@Excel�t�@�C�����o�͂���f�B���N�g���̎w�� |
�f�B���N�g���p�X���t����o�͐�G�f�B�b�g�͋N�����A��6.3.2�Ŏw�肵���f�B���N�g�����\�L�����B
�t�H���_�I���_�C�A���O�͊J���{�^������������ƕ\�������(�} 6.19)�B
|
�} 6.19�@�t�H���_�I���_�C�A���O��� |
�t�H���_�I���_�C�A���O�őI�����ꂽ�f�B���N�g���p�X�͏o�͐�G�f�B�b�g�ɓK�p�����B�܂��AExcel�t�@�C���o�͐�͐�p�X�ŕ\�L������̂Ƃ���B
6.1.14. Excel�t�@�C���o��
���C����ʂ̏o�̓{�^�����������ꂽ�ہA�R�s�[�����e���v���[�g�t�@�C���ɐݒ荀�ڂ��o�͂���B
Excel�t�@�C���͏o�͐�G�f�B�b�g�ɓ��͂���Ă���f�B���N�g���Ƀt�@�C�����o�͂���B���̂Ƃ��A�o�͐�G�f�B�b�g�ɕ��������͂���Ă��Ȃ��ꍇ�A�{�A�v���P�[�V�����̑��݂���f�B���N�g���ɏo�͂��s���B�\ 6.2�ɏo�͐�G�f�B�b�g�̏�Ԃɂ��o�͐�f�B���N�g����\�Ɏ����B
�܂��A�o�͐�G�f�B�b�g�Ƀf�B���N�g�����ȊO��������Ă����ꍇ�A�} 6.20�Ɏ����G���[���b�Z�[�W��\������B
�\ 6.2�@�G�f�B�b�g�̏�Ԃɂ��o�͐�f�B���N�g���̌���
|
�o�͐�G�f�B�b�g�̏�� |
���s�� |
|
�E�f�B���N�g���p�X�����͂���Ă���ꍇ
|
�w�肳�ꂽ�f�B���N�g���ɏo�� |
|
�E�G�f�B�b�g���̏ꍇ
|
�{�A�v���P�[�V������ ����f�B���N�g���ɏo�� |
|
�E���݂��Ȃ��f�B���N�g���p�X�����͂���Ă���ꍇ
|
�} 6.20�Ɏ������b�Z�[�W�{�b�N�X��\�� |
|
�} 6.20�@���݂��Ȃ��f�B���N�g�������͂��ꂽ�ꍇ�̃G���[���b�Z�[�W |
�o�̓{�^�����������ꂽ�Ƃ��Ɉȉ��̍��ڂ̂����ꂩ�����L���̏ꍇ�ɃG���[���b�Z�[�W��\������B��Ƃ��āA���t���S���҂����L���̏ꍇ�A�} 6.21�Ɏ����G���[���b�Z�[�W��\������B
l ���t���S����
l ���t�������S����
l ���t����
l ���t��h��
|
�} 6.21�@�u�o�́v�{�^���������ɑ��t���S���҂����L���̏ꍇ�̃G���[���b�Z�[�W |
�o�̓{�^�����������ꂽ�Ƃ��A�uCellConfig.ini�v�ɏ����ꂽ�f�[�^�����������ǂ������m�F����B���̃t�@�C�������s�t�@�C���Ɠ����f�B���N�g���ɑ��݂��Ȃ������ꍇ�A�m�F�͍s��Ȃ��B�uCellConfig.ini�v�ɂ͏o�͂���e���ڂ̑Ή�����Z���Ԓn���L�^�����B(��6.4�Q��)�����ł͂��̊e���ڂ̃Z���Ԓn���u�A���t�@�x�b�g(A�`ZZ) + ����(1�`676)�v(( )���͔͈�)�̌`���ŋL�^����Ă��邩�ǂ������m�F����B�����ꂩ�̍��ڂ̃Z���Ԓn���`���ɂ����Ă��Ȃ������ꍇ�AExcel�o�̓Z���ݒ��\�����A�} 6.33�̂悤�ȃG���[���b�Z�[�W��\������B
�o�̓{�^�����������ꂽ�Ƃ��ɑ��t���ڂ����L���̏ꍇ�A���t���ڂɁu�䌩�Ϗ��v(���ށE�����͋�)���o�͂����(�} 6.22)�B
|
|
|
|
�} 6.22�@���t���ڃ��X�g�ɍ��ڂ��Ȃ��ꍇ�̏o��
�o�̓{�^�����������ꂽ�Ƃ��ɑ��t���ڂɁu��̏��ԐM�p�����v���ݒ肳��Ă���ꍇ�͑��t���ڂ��o�͂��ꂽ��̍s�Ɂu����̏��Ɍ�L���E����̂����A�����̕ԐM�p�����ɂĂ��ԑ��肢�܂��B�v���o�͂���(�} 6.23)�B
|
|
|
|
�} 6.23�@���t���ڃ��X�g�Ɏ�̏��ԐM�p����������ꍇ�̏o��
�o�̓{�^�����������ꂽ�Ƃ��ɑ��t���ڂɁu�䌩�Ϗ��v�Ɓu��̏��ԐM�p�����v��
�����ɑ��݂����ꍇ�́u�䌩�Ϗ��v���u��̏��ԐM�p�����v�����O�ɗ���悤�ɏo�͑O�ɕύX���s��(�} 6.24)�B
|
|
|
|
�} 6.24�@���t���ڃ��X�g�� �䌩�Ϗ� �� ��̏��ԐM�p���� ������ɂ���ꍇ�̏o��
�e���v���[�g�t�@�C���̓t�@�C�����utemplate.xlsx�v�ŃV�[�g���utemplate�v�����B�܂��A�o�̓{�^�����������ꂽ�Ƃ��utemplate.xlsx�v���ݒ���(�} 4.3�Q��)�̎����e���v���[�g�̃f�B���N�g���ɑ��݂��Ȃ��ꍇ�A�} 6.25�Ɏ����G���[���b�Z�[�W��\�����A�u�c�[���v���u�ݒ�v����e���v���[�g�̃f�B���N�g�����̓��͂𑣂��B
|
�} 6.25�@�e���v���[�g�̃f�B���N�g���ɑ��݂��Ȃ��ꍇ�̃G���[ |
�t�@�C������ �u���t���Ж�+(.xlsx)�v �Ƃ���B
�������O�̃t�@�C�����Ȃ��ꍇ�A�e���v���[�g�t�@�C�����R�s�[���A�V�����V�[�g�ɃV�[�g�utemplate�v���R�s�[���ݒ荀�ڂf�������t�@�C�����o�͂���B�V�����V�[�g�̖��O�́u�t�@�C�����̒ʂ��ԍ�+ (.) + ���t + ���t��S���Җ��v�Ƃ���B
�������O�̃t�@�C��������ꍇ�A�����̃t�@�C���ɃV�[�g�utemplate�v���R�s�[���ݒ荀�ڂf�������V�[�g��lj�����B�V�[�g���͓������O�̃t�@�C�����Ȃ��ꍇ�Ɠ��l�ɂ���B�V�[�g���̗���} 6.26�Ɏ����B
|
�} 6.26�@�o�̓t�@�C���̃V�[�g���� |
�t�@�C���̏o�͂ɐ��������ꍇ�A�} 6.27�Ɏ��������������Ƃ�`����_�C�A���O��\������B
|
�} 6.27�@�t�@�C���o�͊������b�Z�[�W |
6.1.15. ���t��t�@�C���o��
���t��̉�Ж��Ƒ��t��̒S���Җ����L�����Ă������߂ɉ�Ж����ƂɒS���Җ��ꗗ���t�@�C���o�͂���B�t�@�C�����́u���t���Ж� + (.dat)�v�Ƃ���B
���̃t�@�C���͏o�̓{�^�����������ꂽ�Ƃ��ɏo�͂���B�t�@�C���̒��g���} 6.28�@���t��t�@�C�� ���̂悤�ɒS���҂��Ƃɉ��s�ŋ��B
�o�͂����S���҂̏��Ԃ͑��t��S���҂ɋL������Ă��閼�O��擪�Ƃ��ăR���{�{�b�N�X�Ɋi�[����Ă��鏇�Ԃŏo�͂���B���t��t�@�C���̗���} 6.28�Ɏ����B
|
�} 6.28�@���t��t�@�C�� |
6.2. ���t���ڐݒ���
���C����ʂ̒lj��܂��͕ҏW�{�^�������ɂ�著�t���ڐݒ���(�} 4.2)��\������B
6.2.1. ���t���ڒlj�
���C����ʂ̒lj��{�^������������Ƒ��t���ڐݒ��ʂ��lj��p�Ƃ��ĕ\�������B�e�G�f�B�b�g�ɂ��ꂼ��̗v�f�u���ږ��v�E�u���ށv�E�u�����v����͂��A�lj��{�^�������ɂ��f�[�^�Ƃ��ă��X�g�R���g�[���̍őO�s�ɒlj��A�\�������B���C����ʂŃ��X�g�̍s��I�����Ă����ꍇ�͂��̍s�̏�ɒlj������B�lj���A�e�G�f�B�b�g�ɓ��͂��ꂽ�f�[�^�̓N���A������̂Ƃ���B�lj����ɋL������Ă������ނ͗����Ƃ��ċL�^����B������Setting.ini�̃Z�N�V�������uHistContent�v�ɋL�^�����B
�L�����Z���{�^�������ɂ�著�t���ڐݒ��ʂ���邪�A���̂Ƃ��f�[�^�̒lj��͂���Ȃ����̂Ƃ���B
�Ȃ��A����ږ������͂����ɒlj��{�^��������������} 6.29�Ɏ����G���[���b�Z�[�W��\������(�u���ށv�y�сu�����v�͓��͂��Ȃ��Ă��\��Ȃ�)�B

�} 6.29�@���t���ڒlj���ʂō��ږ������L���̏ꍇ�̃G���[���b�Z�[�W
6.2.2. ���t���ڕҏW
���C����ʂ̕ҏW�{�^������������Ƒ��t���ڐݒ��ʂ��ҏW�p�Ƃ��ĕ\�������B�ҏW�p�ł͑��t���ڐݒ��ʓ��ɂ�����lj��{�^�����ҏW�{�^���ɂȂ�B�\���������_�Łu���ږ��v�E�u���ށv�E�u�����v�̃G�f�B�b�g�ɂ̓��C����ʂőI�����Ă������t���ڂ̓��e�����͂����B�Ȃ��A���ږ����Ȃ��ꍇ�G���[(�} 6.29)���\�������B
�ҏW�{�^������������Ƒ��t���ڐݒ��ʂ���A�ҏW���ꂽ�u���ږ��v�E�u���ށv�E�u�����v�����C����ʂ̃��X�g�R���g���[���ɔ��f������B
6.3. �ݒ���
�u�c�[��(T) �� �ݒ�v����ݒ���(�} 4.3)���\�������B�ݒ��ʂł̓A�v���P�[�V�����N�����ɑI���E�ݒ肳���A���t�������ݒn�A�o�͐�̃f�B���N�g���A�e���v���[�g�t�@�C���̃f�B���N�g�������肷��B
�����̐ݒ�́uSetting.ini�v�ɋL�^���AOK�{�^�����������Ƃ��ɍX�V�����B
6.3.1. ���t�������ݒn
�N�����̑��t�������ݒn�̓��W�I�{�^���Őݒ�ł���B����N�����͖��É��x�X�ɐݒ肳��Ă���(�} 6.30)�B���ڈȍ~��Setting.ini�ɋL�^����Ă��錻���ݒn�����f�����B
|
�} 6.30�@�N�����ɑI������鑗�t�������ݒn�̐ݒ� |
6.3.2. �f�B���N�g���ݒ�
�N�����̕ۑ���f�B���N�g���A�e���v���[�g�t�@�C���̃f�B���N�g����ݒ��ʂ̊e�G�f�B�b�g�ƊJ���{�^������ݒ�ł���(�} 6.31)�B�e�G�f�B�b�g�ɂ͐�p�X����͂��Ďw�肷��B�J���{�^������̐ݒ���@�̓{�^�������ŕ\�������t�H���_�I���_�C�A���O�őI������B�t�H���_�I���_�C�A���O�őI�����ꂽ��p�X�͊e�G�f�B�b�g�ɐݒ肳���B���̊e�G�f�B�b�g�͋̏ꍇ�A���҂Ƃ����s�t�@�C���Ɠ����f�B���N�g�����ݒ肳���B���C����ʂ̏o�̓{�^���������A�e���v���[�g�t�@�C���̃f�B���N�g���Ɂutemplate.xlsx�v�����݂��Ȃ��A�܂��͕ۑ���̃f�B���N�g�������݂��Ȃ��ꍇ�A�} 6.32�Ɏ����G���[���b�Z�[�W��\����ɁA������x���̐ݒ��ʂ��\�������B
|
�} 6.31�@�N�����ǂݍ��܂��f�B���N�g���̐ݒ� |

�} 6.32�@�� �utemplate.xlsx�v�����݂��Ȃ��ꍇ�ɕ\�������G���[���b�Z�[�W
6.4. Excel�o�̓Z���ݒ�
�u�c�[��(T)��Excel�o�̓Z���ݒ�v�ŏo�͂���ۂ̃Z���̈ʒu���蓮�Őݒ肷��Excel�o�̓Z�����(�} 4.4�Q��)���\�������B
�N�����ɁuCellConfig.ini�v����f�t�H���g�̃Z���l��B
OK�{�^���������Ƀf�t�H���g�Ɠ��͂��ꂽ�l���قȂ�ꍇ�A�uCellConfig.ini�v�̒l���X�V���A�_�C�A���O�����B���͌`���̓A���t�@�x�b�g(A�`ZZ) + ����(1�`676)�͈̔͂���͂���B���̌`���ɓ��͂������Ă��Ȃ������ꍇ�A�} 6.33�Ɏ����G���[���b�Z�[�W���\������Excel�o�̓Z���ݒ�_�C�A���O�ɖ߂�B
|
�} 6.33�@��@���t�̓��͌`�����Ԉ���Ă����ꍇ�̃G���[���b�Z�[�W |
7. �G���[�ꗗ
�o�͂����G���[���b�Z�[�W���ȉ��Ɏ����B
�\ 7.1�@�G���[���b�Z�[�W�̔��������Ƃ��̑Ώ��@
|
�G���[���b�Z�[�W |
�������� |
�Ώ����@ |
���l(�}) |
|
�K�v���ڂ��L������Ă��܂���B |
���C����ʂ́u�o�́v�{�^�����������ꂽ�Ƃ��Ɉȉ��̍��ڂ̂����ꂩ�����L���̏ꍇ�ɔ����B �E���t���S���� �E���t�������S���� �E���t���Ж� �E���t��h�� |
�Y���̖��L�����ڂ�S�ċL������B |
�} 6.21�Q�� |
|
����ږ������͂��Ă��������B |
���t���ڐݒ��ʂ̢���ږ�����L�������Ɂu�lj��v�{�^�������Ŕ����B |
���t���ڐݒ��ʂ́u���ږ��v���L������B |
�} 6.29�Q�� |
|
�ݒ肷��l���s���ł��B �u�A���t�@�x�b�g(A�`ZZ) + ����(1�`676)�v�̌`���œ��͂��Ă��������B |
Excel�o�̓Z���ݒ�_�C�A���O�̊e���ڂɂ����āA �E�A���t�@�x�b�g�Ɛ������u�A���t�@�x�b�g(A�`ZZ) + ����(1�`676)�v�̌`���łȂ��ꍇ �E���L���̏ꍇ ��L�̂����ꂩ�̏�������������uOK�v�{�^�������Ŕ����B |
�u�A���t�@�x�b�g(A�`ZZ) + ����(1�`676)�v�̌`���œ��͂���B |
�} 6.33�Q�� |
|
�ݒ肷��l���s���ł��B �u�A���t�@�x�b�g(A�`ZZ) + ����(1�`676)�v�̌`���œ��͂��Ă��������B |
���s�t�@�C���N�����ɃZ���ݒ�t�@�C��CellConfig.ini�̃p�����[�^���u�A���t�@�x�b�g(A�`ZZ) + ����(1�`676)�v�����Ă��Ȃ������ꍇ�ɔ����B |
�\�������Excel�o�̓Z���ݒ�_�C�A���O�ŏC�����s���B |
�} 6.33�Q�� |