�^�X�N�Ǘ��V�X�e��
�O���d�l��
T. M
|
������ |
���e |
�쐬�� |
|
2016/05/10 |
�V�K�쐬 |
T. M |
|
2016/05/11 |
2�`4�͉��M |
T. M |
|
2016/05/12 |
�e�͉��M�C�� |
T. M |
|
2016/05/13 |
���M�C�� |
T. M |
|
2016/05/16 |
�e�͉��M�C�� |
T. M |
|
2016/05/17 |
4�́A7�͂̉��M�C�� |
T. M |
|
2016/05/18 |
�e�͉��M�C�� |
T. M |
|
2016/05/19 |
�e�͉��M�C�� |
T. M |
|
2016/05/20 |
�뎚�C�� |
T. M |
|
2016/06/10 |
�e�͏C�� |
T. M |
�ڎ�
�{���̓^�X�N�̍쐬��ʒm���s���^�X�N�Ǘ��V�X�e���̊O���d�l���ł���B�J������Microsoft Office Visual Studio 2010 C# WPF���g�p����B
�{�A�v���P�[�V�����͈ȉ��̋@�\�����B
PC���N������Ɠ����ɖ{�A�v���P�[�V�������N�����A�^�X�N�g���C�ɃA�C�R����\������B�A�v���P�[�V�����̑���͂��̃A�C�R������s���B
�@�ő��8���ڂ�ݒ肵���^�X�N��lj��ł���B��{�I�ɂ́A�A�C�R�����E�N���b�N�ŏo�郁�j���[���h�^�X�N�lj��h��I�����A�\��������ʂ���lj��ł���B
�@��q�̒ʒm�܂��͖������^�X�N�ꗗ����^�X�N���폜���邱�Ƃ��ł���B
�@�ݒ肵���J�n�^�I�������ɂȂ������A�Y���^�X�N����ʉE���ɕ\������B�ő哯���\����5���ŁA6���ȏ�̓X�N���[���o�[��p����B
�@�ʒm���ɁA�^�X�N�̊J�n�^�I�����Ԃ��ǂꂭ�炢�������邩��ݒ�ł���B
��j���̊J�n����12:00�@��������1:00�@�X�V��̊J�n����13:00
�ʒm���ɁA�^�X�N�����s��ԁA�܂��͊�����Ԃɂ��邱�Ƃ��ł���B
�A�C�R�����E�N���b�N�ŏo�郁�j���[���h�������^�X�N�ꗗ�h��I�����邱�Ƃ�-�\���ł���B�ő哯���\����5���ŁA6���ȏ�̓X�N���[���o�[��p����B
�^�X�N�����s��ԁA�܂��͊�����Ԃɂ��邱�Ƃ��ł���B
�}1�Ƀ^�X�N�g���C��ł̃A�C�R���\�����A�}2�Ƀ^�X�N�o�[��ł̃A�C�R���\���������B
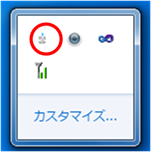
�} 1 �^�X�N�g���C�ɑ��݂���A�C�R��
![]()
�} 2 �^�X�N�o�[�ɑ��݂���A�C�R��
�@�}3�Ƀ^�X�N�lj���ʂ̍\�����A�\1�Ɋe�����̂Ƃ��̋@�\�������B�{��ʂ͏�ɍőO�ʂɕ\�������B�܂��A�����ɕ����̖{��ʂ�\�����邱�Ƃ͂ł��Ȃ��B
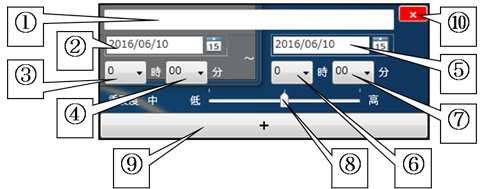
�} 3 �^�X�N�lj����
�\ 1 ���C����ʏ�̊e�����̂Ƃ��̋@�\
|
�ԍ� |
���� |
�@�\ |
|
�@ |
�^�X�N�� |
�^�X�N�̏ڍ�����́B�ő�100�����B |
|
�A |
�J�n���t |
�^�X�N�̊J�n���t�̐ݒ�B�蓮���͕s�B�J�����_�[�A�C�R�����N���b�N��A���t��I���B�����l�̓^�X�N�lj���ʂ��J�������_�ł�PC��̓��t�B |
|
�B |
�J�n���� |
�^�X�N�̊J�n���Ԃ̐ݒ�B�蓮���͕s�B24���ԕ\�L�B�����l��0�B |
|
�C |
�J�n�� |
�^�X�N�̊J�n����ݒ�B�蓮���͕s�B5�����݁B�����l��00�B |
|
�D |
�I�����t |
�^�X�N�̏I�����t�̐ݒ�B�蓮���͕s�B�J�����_�[�A�C�R�����N���b�N��A���t��I���B�����l�̓^�X�N�lj���ʂ��J�������_�ł�PC��̓��t�B�J�n���t��ݒ肷��Ǝ����œ����ɐݒ�B |
|
�E |
�I������ |
�^�X�N�̏I�����Ԃ̐ݒ�B�蓮���͕s�B24���ԕ\�L�B�����l��0�B |
|
�F |
�I���� |
�^�X�N�̏I������ݒ�B�蓮���͕s�B5�����݁B�����l��00�B |
|
�G |
�d�v�x |
3���ő�d�v�x�Ƃ����A1�`3�̒l�Őݒ�B�����l��2�B�܂��A�d�v�x�̒l�ɂ���ďd�v�x�\�����ω��i1�F��@2�F�� 3�F���j |
|
�H |
�lj��{�^�� |
�ݒ肵���^�X�N��lj��A�ۑ��B |
|
�I |
�I���{�^�� |
�^�X�N�lj���ʂ����B |
�w�肵�����ԂɂȂ�����A�o�^���ꂽ�Y���^�X�N�̒ʒm���\�������B
�}4�A�}5�ɒʒm����A�\2�Ɋe�����̂Ƃ��̋@�\�������B�w�i�F���A�̓^�X�N�̊J�n�ʒm���A�Ԃ̓^�X�N�̏I���ʒm��\���B�@
�J�n�ʒm�̓��[�U�[���h�J�n�h�A�h�폜�h�A�h����h�̂����ꂩ�̃{�^���������ƕ���B�I���ʒm�̓��[�U�[���h�����h�A�h�����h�̂����ꂩ�̃{�^���������ƕ���B�Ȃ��A�폜�{�^���������͉����{�^�����������ꍇ�A�ʓr�ݒ��ʁi3-5,3-6�Q�Ɓj��������ɊY���ʒm�����B
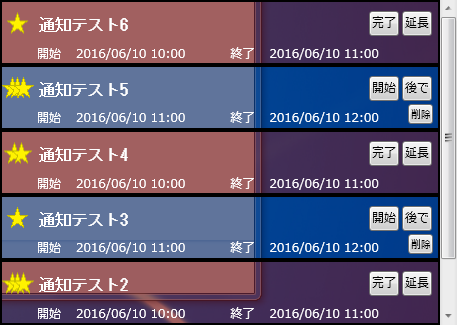
�} 4 �ʒm��i6���ȏ�j
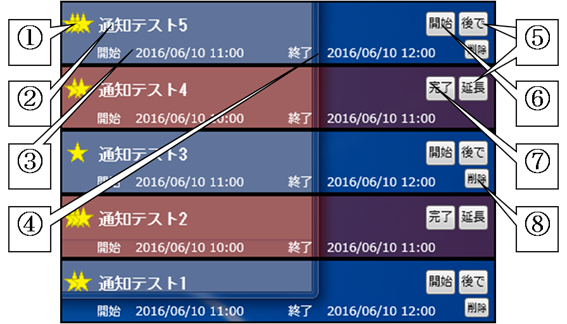
�} 5 �ʒm��i5���ȉ��j
�\ 2 �ʒm��ʏ�̊e�����̂Ƃ��̋@�\
|
�ԍ� |
���� |
�@�\ |
|
�@ |
�d�v�x |
�^�X�N�̏d�v�x��\���B���������قǏd�v�x�������B |
|
�A |
�^�X�N�� |
�^�X�N����\���B�c�[���`�b�v�\������B |
|
�B |
�J�n���� |
�^�X�N�̊J�n������\���B |
|
�C |
�I������ |
�^�X�N�̏I��������\���B |
|
�D |
�����{�^�� |
�������ԓ��͉�ʁi3-5�Q�Ɓj��\���B |
|
�E |
�����{�^�� |
�^�X�N�̃X�e�[�^�X���h�����h�ɍX�V�B |
|
�F |
�J�n�{�^�� |
�^�X�N�̃X�e�[�^�X���h���s���h�ɍX�V�B |
|
�G |
�폜�{�^�� |
�폜�m�F��ʁi3-6�Q�Ɓj���J���B |
�}6�A�}7�ɖ������^�X�N�ꗗ�̕\������A�\3�Ɋe�����̂Ƃ��̋@�\�������B�w�i�F���A�͎��s���̃^�X�N���A�͖����s�̃^�X�N��\���B
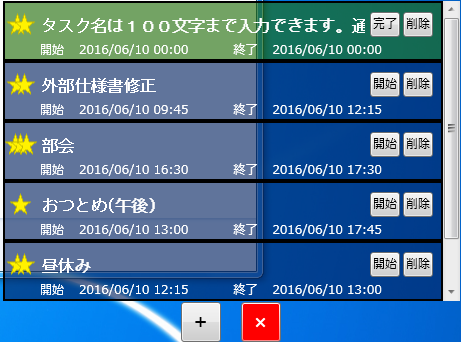
�} 6 �������^�X�N�ꗗ��ʗ�i6���ȏ�j

�} 7 �������^�X�N�ꗗ��ʗ�i5���ȉ��j
�\ 3 �^�X�N�ꗗ��ʏ�̊e�����̂Ƃ��̋@�\
|
�ԍ� |
���� |
�@�\ |
|
�@ |
�d�v�x |
�^�X�N�̏d�v�x��\���B���������قǏd�v�x�������B |
|
�A |
�^�X�N�� |
�^�X�N����\���B�c�[���`�b�v�\������B |
|
�B |
�J�n���� |
�^�X�N�̊J�n������\���B |
|
�C |
�I������ |
�^�X�N�̏I��������\���B |
|
�D |
�����{�^�� |
�^�X�N�̃X�e�[�^�X���h�����h�ɍX�V�B |
|
�E |
�J�n�{�^�� |
�^�X�N�̃X�e�[�^�X���h���s���h�ɍX�V�B |
|
�F |
�폜�{�^�� |
�폜�m�F��ʁi3-6�Q�Ɓj���J���B |
|
�G |
�lj���ʃ{�^�� |
�^�X�N�lj���ʂ�\���B |
|
�H |
�I���{�^�� |
�������^�X�N�ꗗ�����B |
�}8�A�}9�ɊJ�n�ʒm�ƏI���ʒm���ꂼ��̉������ԓ��͉�ʂ������B�܂��A�\4�Ɋe�����̂Ƃ��̋@�\�������B
�ő剄�����Ԃ�23����45���Ƃ���B
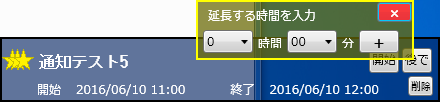
�} 8 �J�n�ʒm�̉������ԓ��͉��
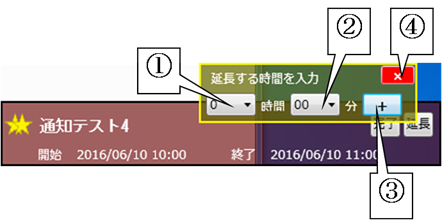
�} 9 �I���ʒm�̉������ԓ��͉��
�\ 4 �������ԓ��͉�ʏ�̊e�����̂Ƃ��̋@�\
|
�ԍ� |
���� |
�@�\ |
|
�@ |
�������ԓ��� |
���ԒP�ʂ̉������Ԃ�I���B�����l��0�B�l����0�`23�B |
|
�A |
���������� |
���P�ʂ̉������Ԃ�I���B�����l��00�B�l����00�`45��15���݁B |
|
�B |
�X�V�{�^�� |
�w�肵���������Ԃ��Y���^�X�N�̊J�n���Ԃ܂��͏I�����Ԃɑ������݁A�^�X�N�̊J�n���Ԃ���яI�����Ԃ��X�V�B |
|
�C |
�I���{�^�� |
�������ԓ��͉�ʂ����B |
�}10�A�Ƀ^�X�N�폜�m�F��ʂ��A�\5�Ɋe�����̂Ƃ��̋@�\�������B

�} 10 �^�X�N�폜�m�F���
�\ 5 �^�X�N�폜�m�F��ʏ�̊e�����̂Ƃ��̋@�\
|
�ԍ� |
���� |
�@�\ |
|
�@ |
�폜���F�{�^�� |
�Y���^�X�N���폜�B |
|
�A |
�L�����Z���{�^�� |
�폜���L�����Z���B |
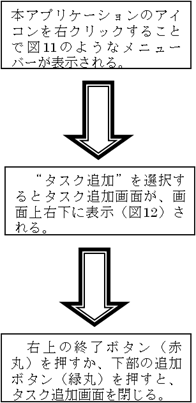
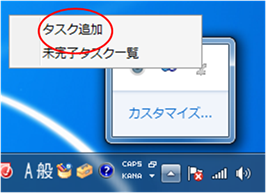
![]()
�} 11 �^�X�N�g���C��
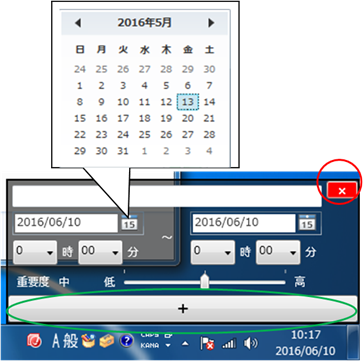
�} 12 �^�X�N�lj����

![]()
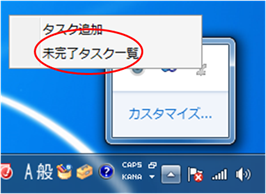
�} 13 �^�X�N�g���C��
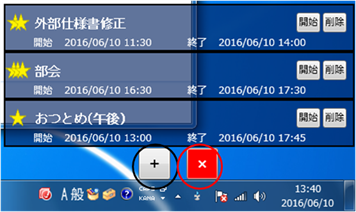
�} 14 �������^�X�N�ꗗ

�} 15 �������^�X�N�ꗗ�ォ��^�X�N�lj���ʂ��J��
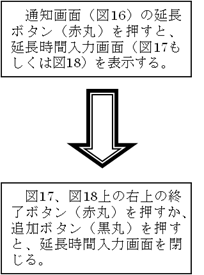
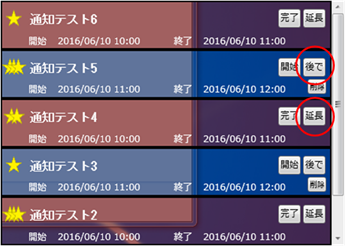
�} 16 �ʒm���
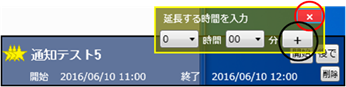
�} 17 �J�n���Ԃ̉������ԓ��͉��
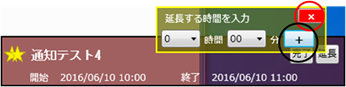
�} 18�@�I�����Ԃ̉������ԓ��͉��
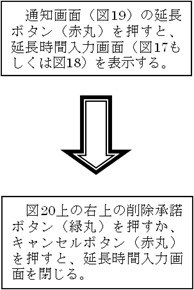
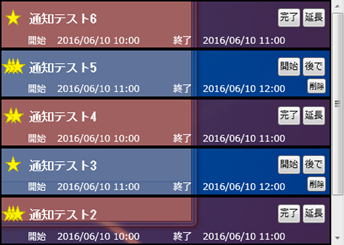
�} 19 �ʒm���

�} 20 �폜�m�F���
-5.�^�X�N���̃c�[���`�b�v�\��
�ʒm����і������^�X�N�ꗗ�ɂ����āA�^�X�N���Ƀ}�E�X�J�[�\�������킹��ƃ^�X�N�����c�[���`�b�v�ŕ\�������B

�} 21 �c�[���`�b�v�\����
�{�A�v���P�[�V�����̋N���̍ہA�܂��̓^�X�N��ۑ�����ۂɁA�h���C�u����\�h�L�������g�h��Ƀt�H���_�hTaskManagement�h�����݂��Ȃ��ꍇ�́A�h���C�u����\�h�L�������g�h��ɋ�̃t�H���_�hTaskManagement�h��V�K�쐬����B
�lj��{�^�����������ہA�h���C�u����\�h�L�������g\TaskManagement�h����hTaskData. xml �h��V�K�ۑ��A���������hTaskData. xml �h�֏㏑���ۑ�����B
�ۑ����ꂽ�t�@�C�����폜����ɂ́A�蓮�ɂ��h���C�u����\�h�L�������g\ TaskManagement�h�ォ���hTaskData. xml �h���폜����K�v������B
�@�{�A�v���P�[�V�����̋N�����ɁA�����̃^�X�N���h���C�u����\�h�L�������g\TaskManagement�h��ɑ��݂���t�@�C���hTaskData. xml�h����ǂݍ��ށB
�@�hTaskData. xml�h�̃f�[�^���}21�Ɏ����B
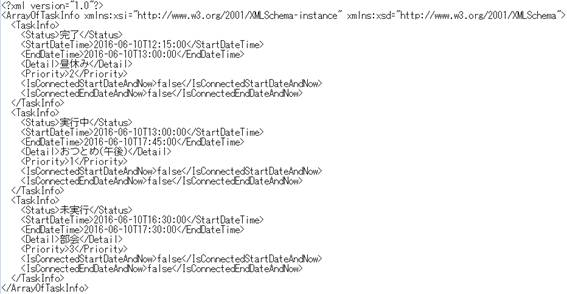
�} 22�@�hTaskData. xml�h�̒��g�̗�
�G���[�Ƃ��̏����ɂ��ĕ\3�Ɏ����B
�\ 6�@�G���[�Ƃ��̏���
|
��� |
�G���[ |
���� |
|
�^�X�N�g���C |
�{�A�v���P�[�V�����ُ̈�I���⋭���I�����N�������� |
�ʒm��ċN���͍s��Ȃ��B |