2016�N�V�l���C
�A�v���P�[�V�����쐬
�O���d�l��
���藚��
|
�� |
����� |
����� |
������e |
|
1.0.0 |
2016/05/09 |
N.S |
�V�K�쐬 |
|
1.1.0 |
2016/05/23 |
N.S |
3.3�摜������3.3.2�摜�̗������]�̒lj� �}�E�\�̒lj��A���͂̏C�� |
|
1.2.0 |
2016/05/31 |
N.S |
3.3�摜������3.3.2�摜�̉�]��lj� �S�̂̏C�� |
�ڎ�
1 �A�v���P�[�V�����T�v
�{�A�v���P�[�V�����́A�摜��ǂݍ���ŕ\�����A�摜�������s���A�������ʂ�ۑ����邱�Ƃ��ł���Windows�A�v���P�[�V�����ł���B
GUI�ɂď����Ώۉ摜�̑I���A�\���摜�̐�ւ�(�����O�摜�E������摜)���s�����Ƃ��ł���B
�Ȃ��A�{�A�v���P�[�V�����őΉ�����摜�t�H�[�}�b�g��24bit�r�b�g�}�b�v�݂̂Ƃ��A�摜�T�C�Y�͍ő�5000*5000�܂őΉ����Ă���B
2 ��ʍ\��
�@�{�A�v���P�[�V�����N�����ɕ\������郁�C����ʁi�}1�j�̍\���������B���C����ʂɂ�����e�@�\�̊T�v���\ 1�Ɏ������ʂ�ł���B�i�@�\�̏ڍׂɂ��Ă�3���ɋL�ځj
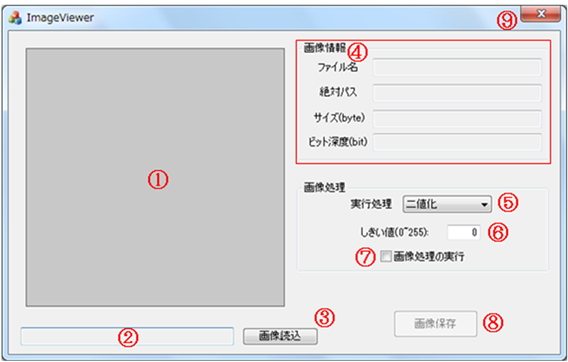
�}1�@���C�����
�\1�@���C����ʋ@�\�ꗗ
|
�ԍ� |
�@�\�T�v |
|
�@ |
�摜�`��̈� |
|
�A |
�ǂݍ��݉摜�̃t�@�C���p�X�\���̈� |
|
�B |
�摜�t�@�C���̓ǂݍ��� |
|
�C |
�摜���̕\���̈� |
|
�D |
���s����摜�����̎�ނ̐ݒ� |
|
�E |
�摜�����̏����̐ݒ� |
|
�F |
�摜�����̗L���E�����̐�ւ� |
|
�G |
�\�����̉摜�̕ۑ� |
|
�H |
�A�v���P�[�V�����̏I�� |
3 �@�\�ڍ�
3.1 �摜�̓ǂݍ��݁E�\��
[�摜�Ǎ�]�{�^������������ƃt�@�C���I���_�C�A���O���\�������(�}2)�B�t�@�C���I���_�C�A���O�œǂݍ��މ摜�t�@�C����I�����A[�J��]�{�^������������ƑI�������摜�t�@�C����ǂݍ��ށB�ǂݍ��݉\�ȉ摜�́A�t�H�[�}�b�g��24bit�r�b�g�}�b�v�A�摜�T�C�Y���ő�5000*5000�ł���B�ǂݍ��݂ɐ��������ꍇ�A�摜�`��̈您��щ摜���̕\���̈�ɑI�����ꂽ�摜���\�������B�摜�͉摜�`��̈�(300*300)�ɉ����ă��T�C�Y���\�������B�\������摜���͉��L�Ɏ����ʂ�ł���B�����̏��͕ҏW�s�̂��̂Ƃ���B
n �摜�t�@�C����
n �摜�t�@�C���܂ł̐�p�X
n �摜�T�C�Y
n �摜�t�@�C���̃r�b�g�[�x
�܂��A[�摜�����̎��s]�̃`�F�b�N�{�b�N�X��L���ɂ�����ԂŁA�摜�ǂݍ��݂��s���Ɖ摜������̓ǂݍ��݉摜��\�������邱�Ƃ��\�ł���B
�摜�ǂݍ��݂Ɏ��s�����ꍇ�A���Ή��t�H�[�}�b�g�̉摜�����͂��ꂽ�ꍇ�A�摜�T�C�Y���I�[�o�[���Ă���ꍇ�ɂ́A���ꂼ��ɑΉ�����G���[���b�Z�[�W��\������B
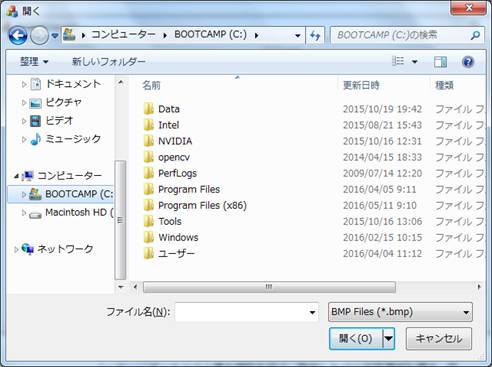
�}2�@�t�@�C���I���_�C�A���O(�摜�Ǎ�)
3.2 �摜�̕ۑ�
�@[�摜�ۑ�]�{�^������������ƃt�@�C���I���_�C�A���O���\�������(�}3)�B�t�@�C���I���_�C�A���O�ʼn摜��ۑ�����p�X���w�肵�A�t�@�C��������͂���[�ۑ�]�{�^�����������邱�ƂŌ��ݕ\�����̉摜���w�肵���p�X�ɕۑ�����B
���ɓ����t�@�C�������݂���ꍇ�A�㏑���m�F���s��(�}4)�B [�͂�]�����������ꍇ�̓t�@�C�����㏑�����ĕۑ����A[������]�����������ꍇ�̓t�@�C���I���_�C�A���O�֖߂�B�w�肵���p�X���s�K�ȏꍇ�A�ۑ��Ɏ��s�����ꍇ�ɂ��ꂼ��ɑΉ�����G���[���b�Z�[�W��\������B�܂��A�摜��ǂݍ���ł��Ȃ��ꍇ�ɂ́A[�摜�ۑ�]�{�^���͉����ł��Ȃ����̂Ƃ���B
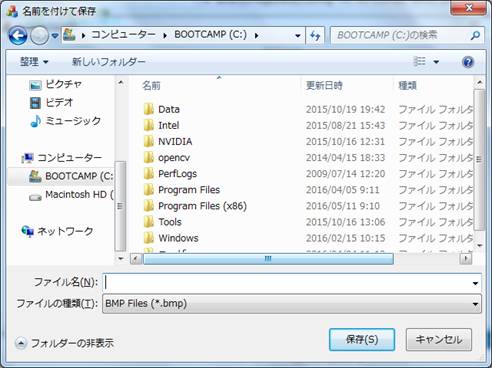
�}3�@�t�@�C���I���_�C�A���O(�摜�ۑ�)
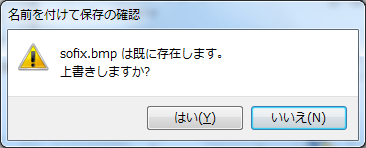
�}4�@�摜�ۑ����̏㏑���m�F
3.3 �摜����
�@�{�A�v���P�[�V�����ł́A�ǂݍ��摜�ɑ��ē�l���E��]�i�E���j�E�������]�̉摜�������s�����Ƃ��ł���B�܂��A�`�F�b�N�{�b�N�X�̗L���E�����ɂ���ď����O��̉摜�̕\���̐�ւ����\�ł���B
3.3.1 �摜�̓�l��
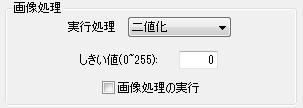
�}5�@�摜�̓�l���@�\
�@���s�����R���{�{�b�N�X���[��l��]��I������B��l���Ɏg�p���邵�����l���G�f�B�b�g�{�b�N�X��ɓ��͂���B��l�����\�Ȃ������l�͈̔͂�0~255�܂łł���A�G�f�B�b�g�{�b�N�X�ɂ͐��l�̂ݓ��͂��t����B�������A�������l�������͂̏ꍇ��0�Ƃ��Ĉ����B
[�摜�����̎��s]�̃`�F�b�N�{�b�N�X��L���ɂ���ƁA�ݒ肵���������l��p���āA�\�����̉摜�ɑ��ē�l���������s���B�`�F�b�N���ւ��邱�Ƃœ�l���O��̉摜���ւ��ĕ\�������邱�Ƃ��ł���B�������l���s�K�̏ꍇ�A�G���[���b�Z�[�W��\������B
3.3.2 �摜�̉�]
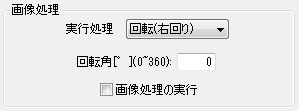
�}6�@�摜�̉�]�@�\
�@���s�����R���{�{�b�N�X���[��](�E���)]��I������B��]������p�x���G�f�B�b�g�{�b�N�X��ɓ��͂���B��]�p�͈̔͂�0~360�܂łł���A�G�f�B�b�g�{�b�N�X�ɂ͐��l�̂ݓ��͂��t����B�������A��]�p�������͂̏ꍇ��0�Ƃ��Ĉ����B
[�摜�����̎��s]�̃`�F�b�N�{�b�N�X��L���ɂ���ƁA�ݒ肵����]�p��p���āA�\�����̉摜�ɑ��ĉ�]�������s���B�`�F�b�N���ւ��邱�Ƃʼn�]�O��̉摜���ւ��ĕ\�������邱�Ƃ��ł���B��]�p���s�K�̏ꍇ�A�G���[���b�Z�[�W��\������B
3.3.3 �摜�̗������]
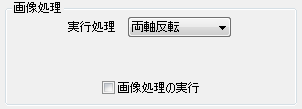
�}7�@�摜�̗������]�@�\
�@���s�����R���{�{�b�N�X���[�������]]��I������B[�摜�����̎��s]�̃`�F�b�N�{�b�N�X��L���ɂ���ƁA�\�����̉摜�ɑ��ė������]�������s���B�`�F�b�N���ւ��邱�Ƃŗ������]�O��̉摜���ւ��ĕ\�������邱�Ƃ��ł���B