�Г����x�Ď��V�X�e���@����}�j���A��
|
���t |
�� |
����� |
������e |
|
2014/06/27 |
���� |
T.O |
�V�K�쐬 |
|
|
|
|
|
|
|
|
|
|
|
|
|
|
|
|
|
|
|
|
|
|
|
|
|
|
|
|
|
|
|
|
|
|
|
|
|
|
|
|
|
|
|
|
|
|
|
|
|
|
���e
3.1 �g�����h�r���[�A (SfxTempTrendViewer.exe)
3.2 �����{����� (SfxTempHistoryViewer.exe)
3.3 �A���[���ʒm (SfxAlarmNotifyer.exe)
1 �͂��߂�
�@���́u�Г����x�Ď��V�X�e�� �{���c�[���v�ł́A�T�[�o�ɒ~�ς���Ă��鉷�x�f�[�^���{������A�v���P�[�V�������܂Ƃ߂Ă��܂��B�ߋ��̉��x���ڂ⌻�݂̉��x���ȂǁA�l�X�ȏ��̉{���ɂ��g�����������B
2 �C���X�g�[�����@
�@Fileserver3����_�E�����[�h����zip�t�@�C�����A�C�ӂ̃f�B���N�g���ɂĉ𓀂���C���X�g�[���͊����ł��B
3 �������
3.1
�g�����h�r���[�A (SfxTempTrendViewer.exe)
�@�g�����h�r���[�A�́A�{���g�p����Ă��鉷�x���j�^�[���v���������x�̐��ڂ��A
�܂���O���t�Ƃ��ĕ\������A�v���P�[�V�����ł��B
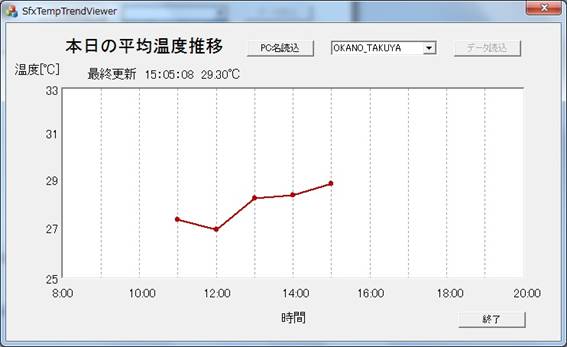
�} 1 �g�����h�r���[�A
3.1.1 �N���O�̏���
�@SfxTempTrendViewer.exe���N������O�ɁA�����t�H���_����setting.ini���_�u���N���b�N���ĊJ���A�g�p���ɍ��킹�Đݒ�l����͂��Ă��������B
�@�ݒ肷��l�́A
l SerIPAdd ���x�T�[�o��IP�A�h���X
l SerIPPort ���x�T�[�o�̃|�[�g�ԍ�
l MyIPAdd ������IP�A�h���X
l MyIPPort �����̃|�[�g�ԍ�
l LoopCount ��M�̐ݒ�
l Sleep �f�[�^��M���̑ҋ@����(msec)
l RcvBufSize ��M�o�b�t�@�T�C�Y
�ȏ��7�ƂȂ�܂��B
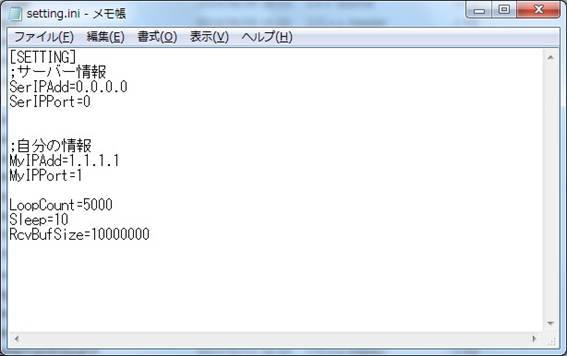
�} 2 �g�����h�r���[�A setting.ini
3.1.2 �g�p���@
�@�A�v���P�[�V�������N��������A���}�̂悤�ȉ�ʂ��\������܂��B
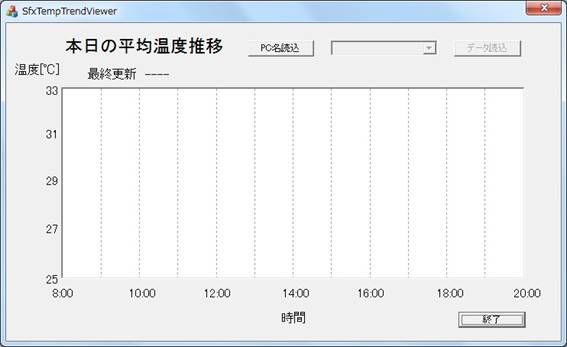
�} 3 �g�����h�r���[�A �N������
�@�N����A��ʏ㕔�ɂ���uPC���Ǎ��v�{�^���������ƁA���̉E�ׂ̃R���{�{�b�N�X�ɂăT�[�o����擾����PC����I���ł���悤�ɂȂ�܂��B

�} 4�g�����h�r���[�A PC���Ǎ�
�@�R���{�{�b�N�X�ɂ�PC����I�����A�E�ׂ́u�f�[�^�Ǎ��v�{�^���������ƁA��ʒ����ɖ{���̑I������PC�̉��x�f�[�^�̐��ڂ��܂���O���t�Ƃ��ĕ\������܂��B
�@����ɁA��ʍ��㕔���ɂ���PC�̍ŐV�̉��x�f�[�^�Ǝ�����\�����܂��B

�} 5 �g�����h�r���[�A �O���t�\��
�@�A�v���P�[�V�������I������ۂ́A��ʉE���́u�I���v�{�^�����N���b�N���Ă��������B

�} 6 �g�����h�r���[�A �I���{�^��
3.2
�����{����� (SfxTempHistoryViewer.exe)
�����{����ʂ́A���x�T�[�o�C���^�[�t�F�[�X�ɋL�^����Ă���ߋ��̉��x�f�[�^���{�����邽�߂̃A�v���P�[�V�����ł��B���ׂ������t�APC������͂��邱�ƂŁA���̓��̎w�肵��PC����T�[�o�֑��M���ꂽ���x�f�[�^�����ׂĎQ�Ƃ��邱�Ƃ��\�ł��B
����ɁA�\�����ꂽ�f�[�^��30���A1���Ԃ��Ƃɕ\������@�\�������܂��B
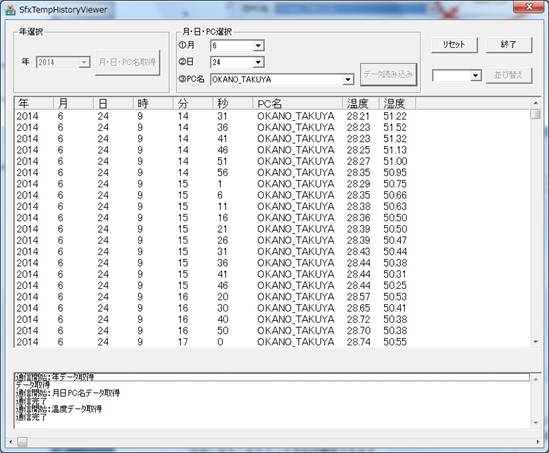
�} 7 �����{�����
3.2.1 �N���O�̏���
�@SfxTempHistoryViewer.exe���N������O�ɁA�����t�H���_����SfxTempHistoryViewer.ini���_�u���N���b�N���ĊJ���A�g�p���ɍ��킹�Đݒ�l����͂��Ă��������B

�} 8 SfxTempHistoryViewer.ini
�@�ݒ肷��l�́A
l IPMine ������IP�A�h���X
l PortMine �����̃|�[�g�ԍ�
l IPServer �T�[�o��IP�A�h���X
l PortServer �T�[�o�̃|�[�g�ԍ�
l LogPass Log�t�@�C���̒u���ꏊ�̃f�B���N�g��
�ȏ��5�ƂȂ�܂��B
SfxTempHistoryViewer.ini�̓��e��ҏW��A�t�@�C���^�u����㏑���ۑ���I�����ۑ����܂��B���̌�ATemperatureMonitorFile.exe���_�u���N���b�N����ƃA�v���P�[�V�������N�����܂��B
�@�A�v���P�[�V�������N�������A���}�̂悤�ȕ\�������ꂽ�ꍇ�́A�T�[�o���ɖ�肪���邩�ASfxTempHistoryViewer.ini�ɂĐݒ肷��T�[�o��IP�A�h���X�A�|�[�g�ԍ����Ԉ���Ă��邱�Ƃ��l�����܂��B

�} 9 �����{����� �N�����G���[
3.2.2 �g�p���@
3.2.2.1 ���x�E���x�f�[�^�\��
�@�A�v���P�[�V�����̋N����A���}�̂悤�ȉ�ʂ��\������܂��B
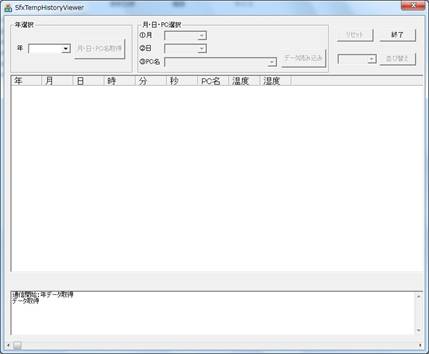
�} 10 �����{����� �N������
�܂��A��ʍ���́u�N�I���v�ƕ\������Ă���O���[�v�{�b�N�X���̃R���{�{�b�N�X���N���b�N���A�f�[�^�ׂ����N��I�����܂��B�N��I�������炻�̉E�ɂ���u���E���EPC���擾�v�{�^�����N���b�N���܂��B

�} 11 �����{����� �N�I��
�@�u���E���EPC���擾�v�{�^�����N���b�N������A���ɂ��̉E�ׂ́u���E���EPC�I���v�O���[�v�{�b�N�X���́u�@���v�ƕ\������Ă���R���{�{�b�N�X�ɂāA�f�[�^�ׂ�������I�����܂��B

�} 12 �����{����� ���I��
�@���ׂ�������I��������A���̐^���ɂ���u�A���v�ƕ\������Ă���R���{�{�b�N�X�ɂāA�f�[�^�ׂ������ɂ���I�����܂��B�uALL�v��I������ƁA���̌��̂��ׂĂ̓��ɂ��̃f�[�^���\������܂��B
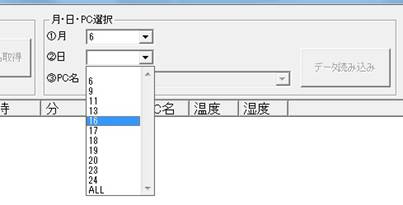
�} 13 �����{����� ���I��
�@���ׂ������ɂ���I��������A���̉��́u�BPC���v�ƕ\������Ă���R���{�{�b�N�X�ɂāA�f�[�^�ׂ���PC�̖��O��I�����܂��B
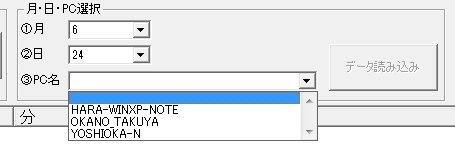
�} 14 �����{����� PC���I��
�@�����̃R���{�{�b�N�X�̂��ׂĂɒl������ƁA�E���ɂ���u�f�[�^�ǂݍ��݁v�{�^�����I���ł���悤�ɂȂ�܂��B
���̃{�^�����N���b�N����ƁA��ʒ����̃��X�g�{�b�N�X�Ƀf�[�^���\������܂��B

�} 15 �����{����� �f�[�^�ǂݍ��݃{�^��
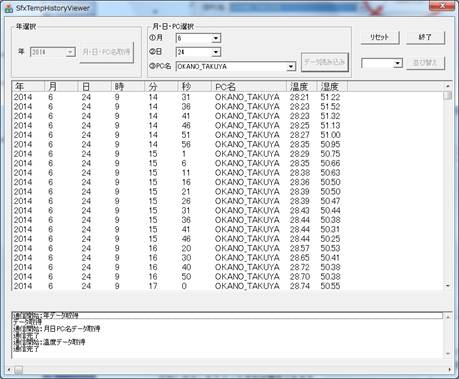
�} 16 �����{����� �f�[�^�\��
�@�f�[�^�̕\����ɁA�ʂ̌��A���ɂ���PC���̃f�[�^��\���������ꍇ�́A��قǂƓ������u���E���EPC�I���v�O���[�v�{�b�N�X���̃R���{�{�b�N�X�̒l��I�����A�u�f�[�^�ǂݍ��݁v�{�^�����N���b�N����Ε\���ł��܂��B
3.2.2.2 �f�[�^�̕��ёւ�
�@�f�[�^�̕\�����������̂́A�f�[�^�ʂ��������Č��Â炢�Ɗ�����ꍇ�A��ʉE���ɂ���u���ёւ��v�{�^�����g�p����ƕ֗��ł��B

�} 17 �����{����� ���ёւ��@�\
�u���ёւ��v�{�^���̍����ɂ���R���{�{�b�N�X���N���b�N����ƁA
l 30����
l 1���Ԗ�
l ���ɖ߂�
�ȏ��3�̑I�������\������܂��B
���̒��̂ǂꂩ���I�����u���ёւ��v�{�^���������ƁA��ʒ����̃��X�g�{�b�N�X���̃f�[�^����������܂��B
�u30�����v��I�������30�����ɁA�u1���Ԗ��v��I�������1���Ԗ��Ƀf�[�^��\������悤�ɕ��ёւ��܂��B�u���ɖ߂��v��I������ƁA�f�[�^����M�����Ƃ��̏�Ԃɖ߂����Ƃ��ł��܂��B
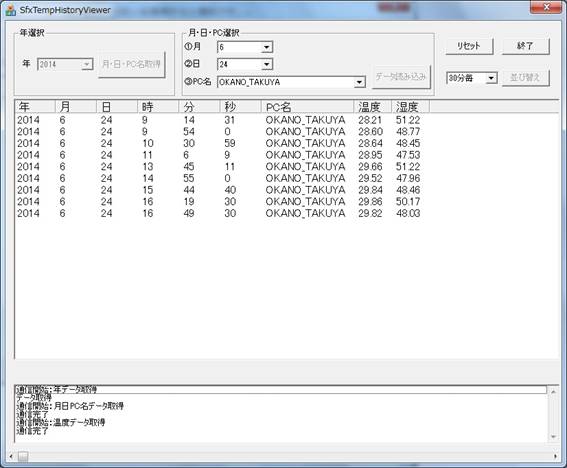
�} 18 �����{����� ���ёւ���
3.2.2.3 ���Z�b�g����яI�����@
�@�\������f�[�^��N�P�ʂ���I�тȂ��������ꍇ�́A��ʉE��ɂ���u���Z�b�g�v�{�^�����N���b�N���܂��B�N���b�N����ƁA��ʒ����̃��X�g�{�b�N�X����сu���E���EPC�I���v�O���[�v�{�b�N�X���̃R���{�{�b�N�X�̒l���폜����A�u�N�v�R���{�{�b�N�X�̒l�̑I�������蒼�����Ƃ��ł��܂��B
�@�܂��A�A�v���P�[�V�������I���������ꍇ�́A���̉E�ׂ́u�I���v�{�^�����N���b�N���܂��B

�} 19 �����{����� ���Z�b�g�E�I���{�^��
3.3
�A���[���ʒm (SfxAlarmNotifyer.exe)
�@�A���[���ʒm�́A���x���j�^�[�ɂČv�����ꂽ���x���A�A���[�����o�iSfx AlarmDetection.exe�j�ɂĐݒ肳�ꂽ�ُ퉷�x�̒l�ɒB�����ꍇ�A�x�����b�Z�[�W��\�������[�U�ɒm�点��@�\�����A�v���P�[�V�����ł��B
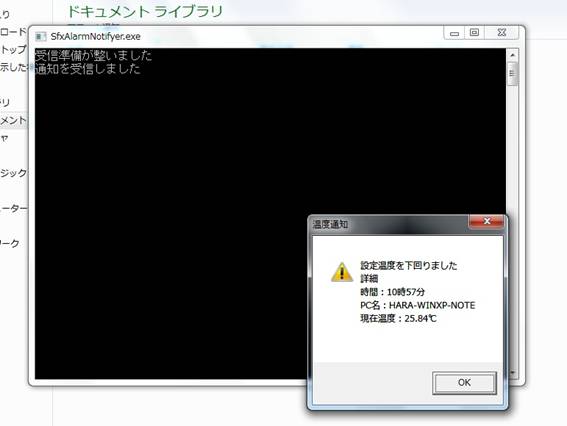
�} 20 �A���[���ʒm
3.3.1 �N���O�̏���
�@SfxAlarmNotifyer.exe���N������O�ɁA�����t�H���_����AlarmNotifyer.ini���_�u���N���b�N���ĊJ���A�g�p���ɍ��킹�Đݒ�l����͂��Ă��������B
�@�ݒ肷��l�́A
l MyIPAdd ������IP�A�h���X
l MyPortNum �����̃|�[�g�ԍ�
l ConsoleShow �R���\�[���̗L��(OFF=0,ON=1)
�|�b�v�A�b�v�C�x���g��ނ̐ݒ�(OFF=0,ON=1)
l OverRangeEmergency ����ُ픭��
l OverRangeReturn ����ُ한�A
l UnderRangeEmergency �����ُ픭��
l UnderRangeReturn ����ُ한�A
l LogPath ���O�o�̓t�H���_
�ȏ��8�ƂȂ�܂��B
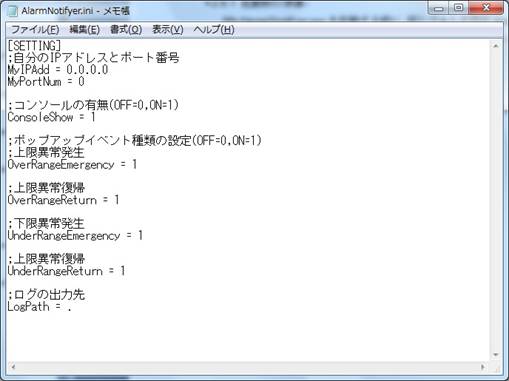
�} 21 �A���[���ʒm AlarmNotifyer.ini
�ݒ肪����������t�@�C���^�u����㏑���ۑ���I�����ۑ����܂��B
���̌�ASfx AlarmNotifyer.exe���_�u���N���b�N����ƃA�v���P�[�V�������N�����܂��B
3.3.2 �g�p���@
�@�N����AAlarmNotifyer.ini�ɂĐݒ肵���l���\������܂��B���̏�ԂŃL�[�{�[�h�̃L�[�̂ǂꂩ�������ƃA�v���P�[�V�������X�^�[�g���܂��B

�} 22 �A���[���ʒm �N�����
�X�^�[�g����ƁA���}�̏�Ԃőҋ@���܂��B
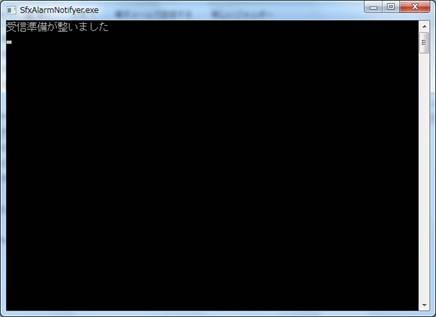
�} 23 �A���[���ʒm �N����
�@���x���j�^�[���ُ퉷�x�ɒB�����ꍇ�A�x�����b�Z�[�W���\������܂��B
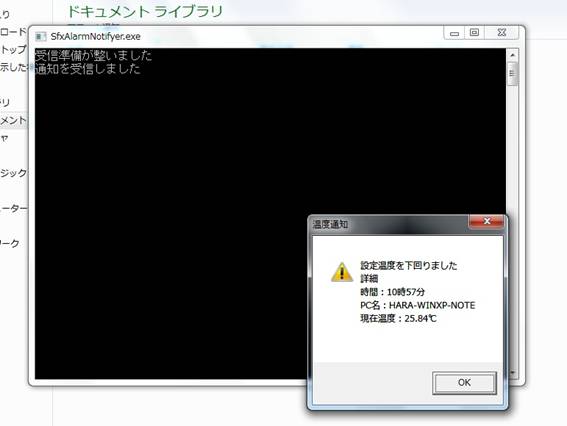
�} 24 �A���[���ʒm ���b�Z�[�W�\��